La liquidación de seguros sociales es otra de las tareas periódicas que deben de hacer las empresas y que más influyen en sus condiciones económicas. Este desembolso mensual corresponde a las cotizaciones a la seguridad social de los trabajadores que están dados de alta en una organización. Para ello, se deben de generar los ficheros de Bases o Solicitud de Borrador y enviarlos a SILTRA, una aplicación de escritorio en multiplataforma que permite el intercambio de ficheros entre la empresa y la TGSS.
Aunque puede parecer un proceso complejo y tedioso, ya son muchos los softwares que ayudan a llevar a cabo su envío de forma fácil y sencilla. Uno de los más reconocidos en el mercado es Sage Despachos Connected, que dispone de un gestor de procesos para realizar el trámite desde una única pantalla. Esto permitirá que controles en todo momento la trazabilidad del estado en el que se encuentra el nuevo proceso de envío de seguros sociales.
A continuación, te mostramos los pasos a seguir para llevar a cabo este trámite con la solución Sage Despachos Connected.
¿Cómo enviar Seguros Sociales en Sage Despachos Connected?
Lo primero que hay que saber es que si es la primera vez que se utiliza Sage para comunicarse con la TGSS, será obligatorio solicitar el fichero de Trabajadores y Tramos. Este fichero contiene toda la información y datos del empleado que necesitamos para llevar a cabo el proceso de envío de Seguros Sociales de forma correcta.
Paso 1
El proceso comienza en la página de inicio de Sage Despachos Connected.
Desde la pestaña Seguridad Social > Sistema de Liquidación Directa > Gestor de Procesos.
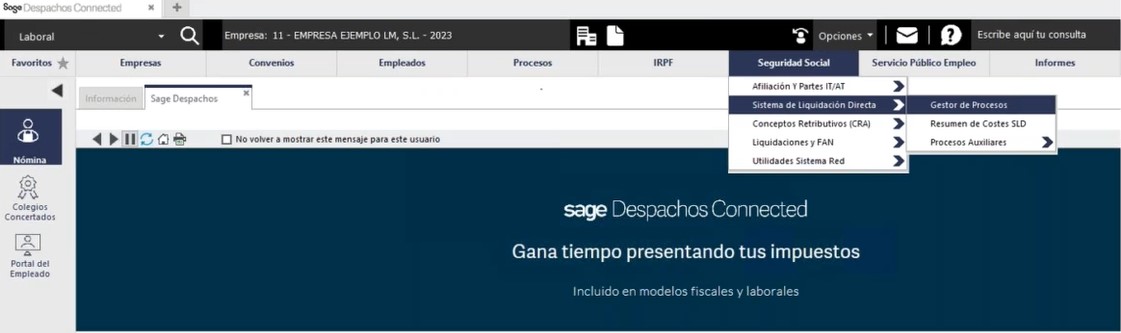
Una vez abierta la pestaña, el usuario deberá de indicar el Ejercicio, Mes y Código de Autorización. Seguidamente debe de informar del número de empresas que quiere enviar.
Ahora aparecerá el Gestor con la relación de empresas marcadas.
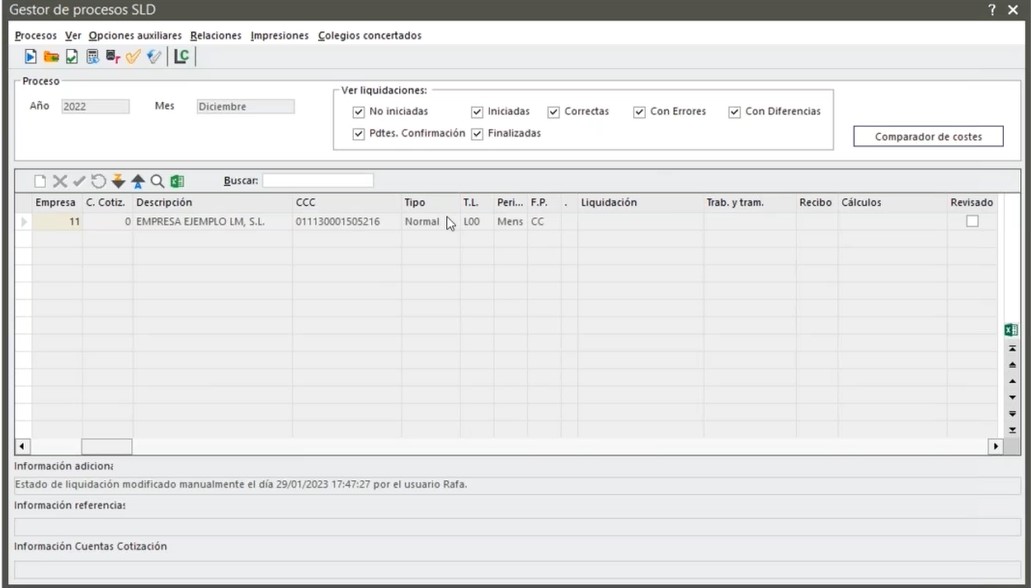
Desde Procesos > Solicitar Trabajadores y Tramos se podrá solicitar la información que tiene la TGSS en cuanto a afiliación para poder compararla con la que está dentro del programa.
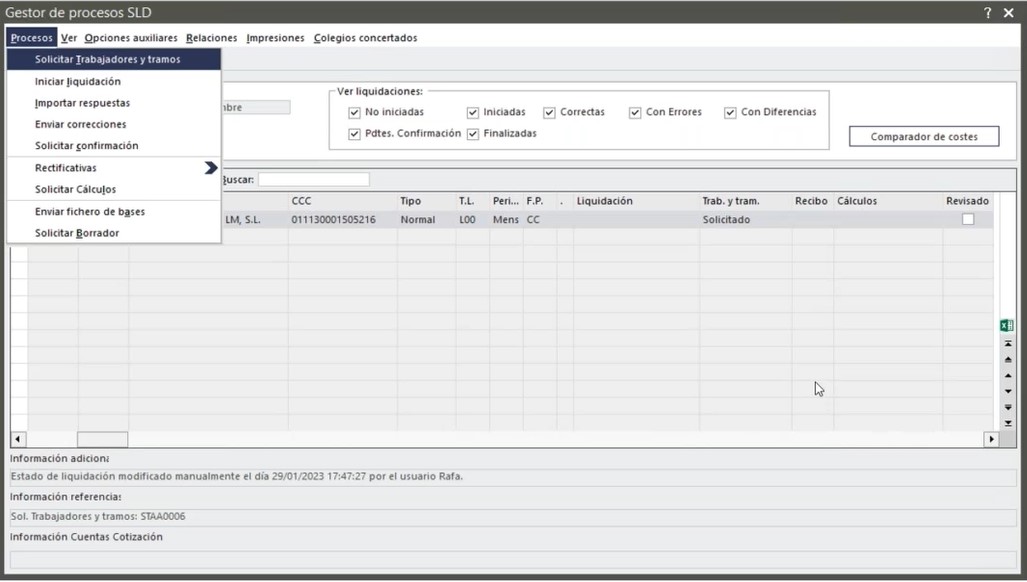
Paso 2
La TGSS, a través de la aplicación SILTRA, manda el fichero de respuesta de la Solicitud de Trabajadores y Tramos.
Para poder visualizarlo en Sage, se tiene que ir desde la pestaña Seguridad Social > Sistema de Liquidación Directa > Gestor de Procesos e indicar el Ejercicio, el Mes y el Código de autorización.
Nos aparecerá el Gestor con la relación de empresas y seleccionamos el registro o registros de las empresas.
Desde Procesos > Importar respuestas > Ver > Comparador Trabajadores y Tramos
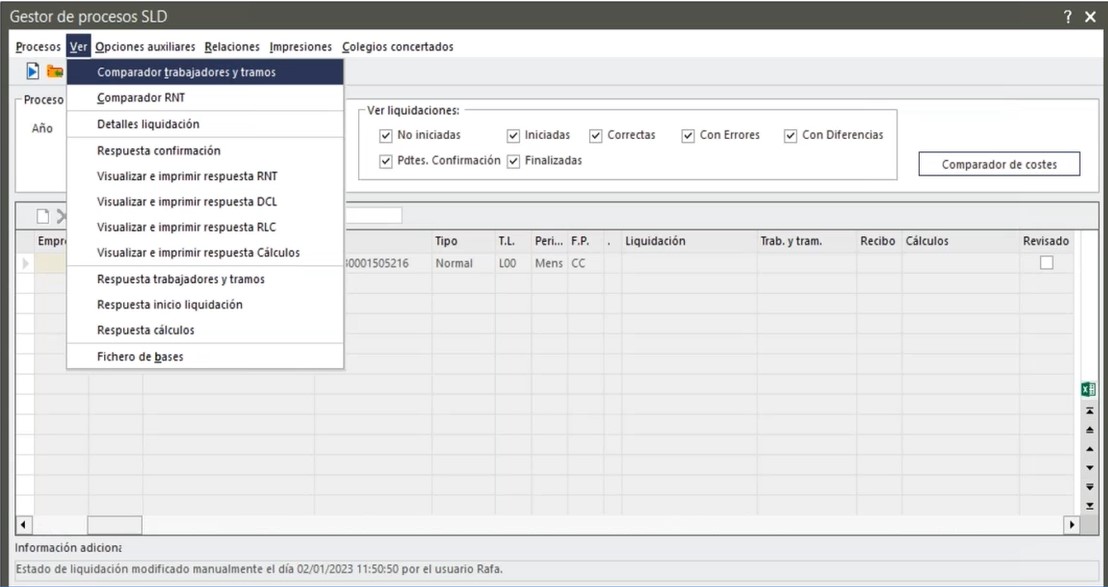
Paso 3
El usuario de Sage comprobará los datos recibidos por la TGSS. En la pantalla se mostrará en la parte izquierda, la información que dispone la TGSS, y en la parte derecha, la información de la que dispone el programa Sage. Si existe alguna discrepancia entre las dos pantallas, se deberá de corregir la información.
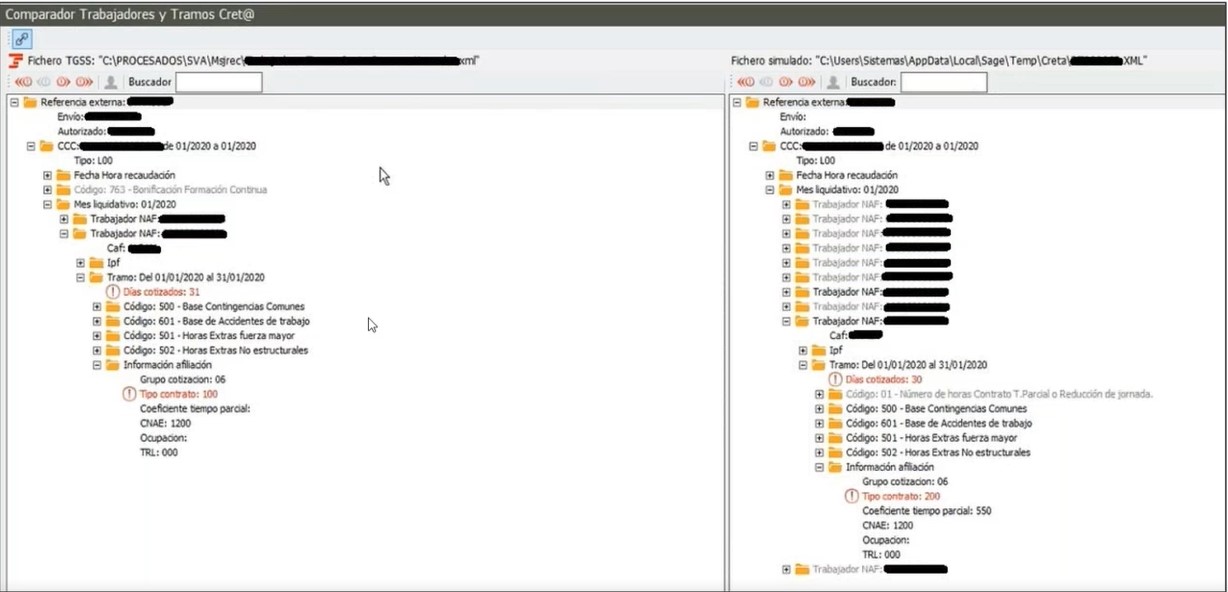
Paso 4
Una vez realizados los pasos anteriores, el usuario de Sage puede iniciar el proceso de liquidación para enviar los Ficheros de Bases, Complementarias o Borradores. Eso se hará desde la pestaña Seguridad Social > Sistema de Liquidación Directa > Gestor de Procesos y se informará del Ejercicio, Mes y Código de autorización.
Tras informar del límite de empresas a procesar, aparecerán las compañías con la columna del estado de la liquidación en blanco. Para mandar el fichero entraremos en Procesos > Iniciar liquidación. Una vez finalizado el proceso, en el estado aparecerá como iniciado, dándonos el nombre del fichero generado.
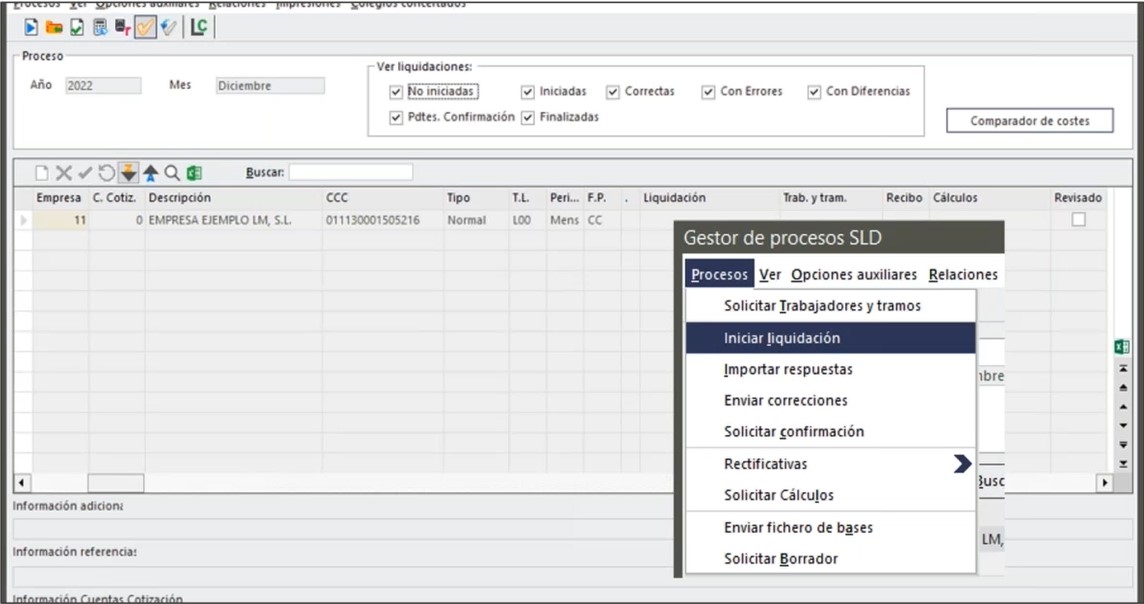
Paso 5
Para poder ver las respuestas del fichero generado, el usuario de Sage entrará en la pestaña Procesos > Importar respuestas.
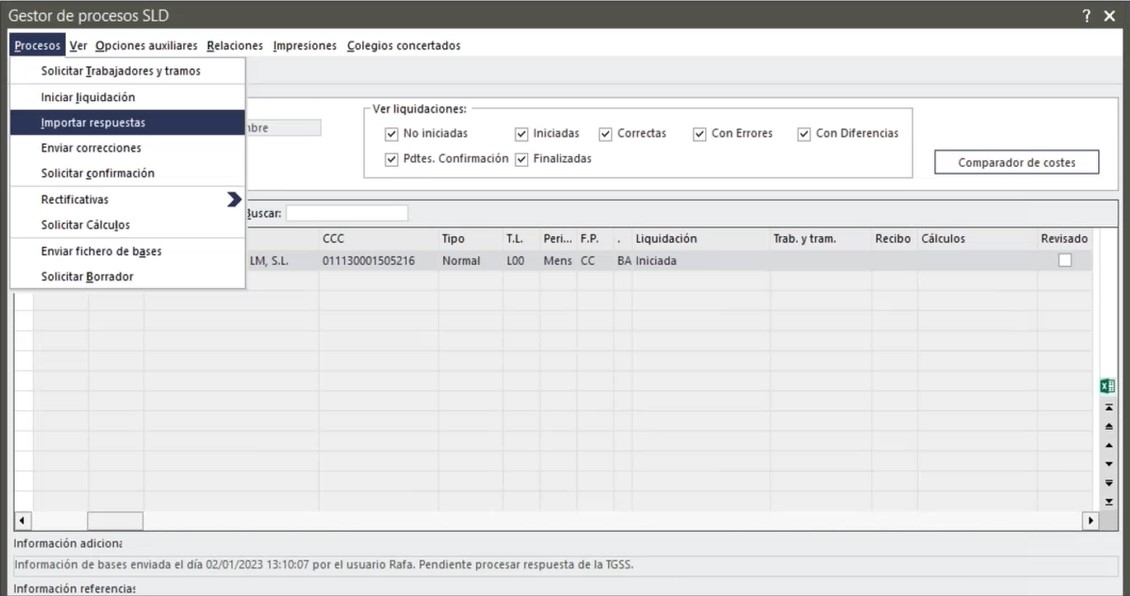
Aparecerá, por una parte, el registro de la empresa en color rojo. Haciendo doble clic sobre el registro, saldrá otra ventana que nos muestra la incidencia y nos dice exactamente qué datos espera recibir la TGSS (en la parte inferior veremos lo que estamos enviando nosotros).
Para la comprobación, consultaremos el informe IDC del empleado y la información que se había mandado, generando una liquidación manual desde Procesos Auxiliares.
Una vez que se recibe el estado de la liquidación como Correcto – que lo veremos importando la respuesta – al mismo tiempo recibimos los borradores DCL (Documento Cotización Liquidación) y el RNT (Relación Nominal de Trabajadores).
Esta documentación se puede ver dentro del Gestor de Procesos > Ver > Visualizar e imprimir respuesta RNT o DCL.
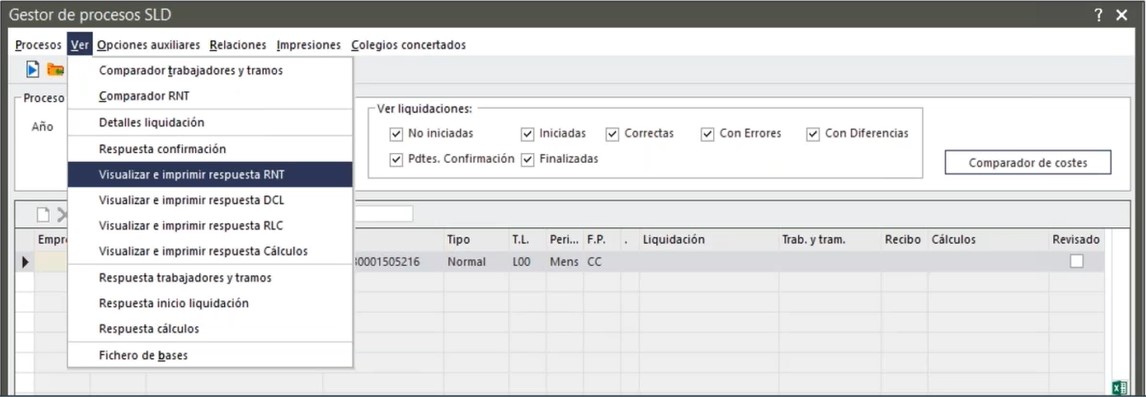
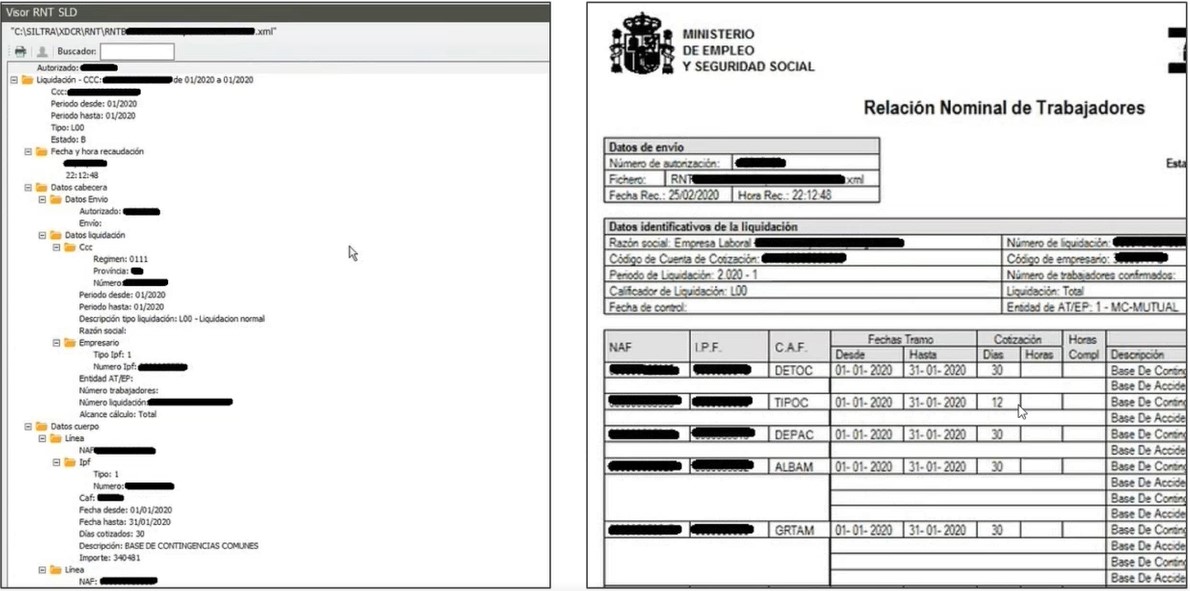
Si seguimos recibiendo respuestas por parte de la TGSS de que nuestros documentos tienen errores, estaremos enviando ficheros de correcciones hasta que recibamos una respuesta que el estado lo deje como Correcta desde la pestaña Enviar correcciones.
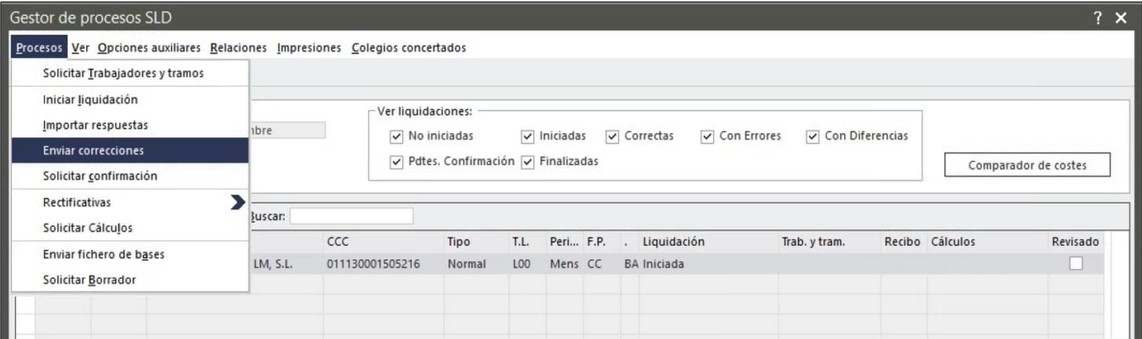
Paso 6
Una vez que el usuario de Sage comprueba que la liquidación de los seguros coincide tanto en la TGSS como en Sage, se deberá mandar la Solicitud de Confirmación desde Gestor de Procesos > Procesos > Solicitar confirmación.
Paso 7
Para ver la confirmación, se deberá de importar la respuesta y el estado de la liquidación pasaría a estar “finalizada”. Tendremos la posibilidad de imprimir o visualizar un informe RLC (Recibo Liquidación Cotización).
Paso 8
Llegados a este punto, el circuito de la presentación de los seguros sociales a la TGSS habrá finalizado y el usuario de Sage, a través de la aplicación SILTRA, podrá listar las liquidaciones en caso de pago electrónico para presentar en el banco.
¿Cómo editar ficheros de bases?
A veces puede ocurrir que se quiera hacer alguna modificación en las fechas o en el importe de una base de cotización. En este sentido, cualquier modificación que se quiera hacer, se deberá hacer desde el fichero, ya que los cambios no se quedan guardados en la aplicación. A continuación, veremos cómo se realizan estas modificaciones.
Paso 1
Desde el Gestor de procesos SLD seleccionamos el registro de la empresa de la que se quiere editar el fichero de bases, teniendo el estado de la liquidación como “iniciada”.
Después, desde la Barra de Menú > Ver > Ficheros de bases se nos mostrará el contenido del fichero.
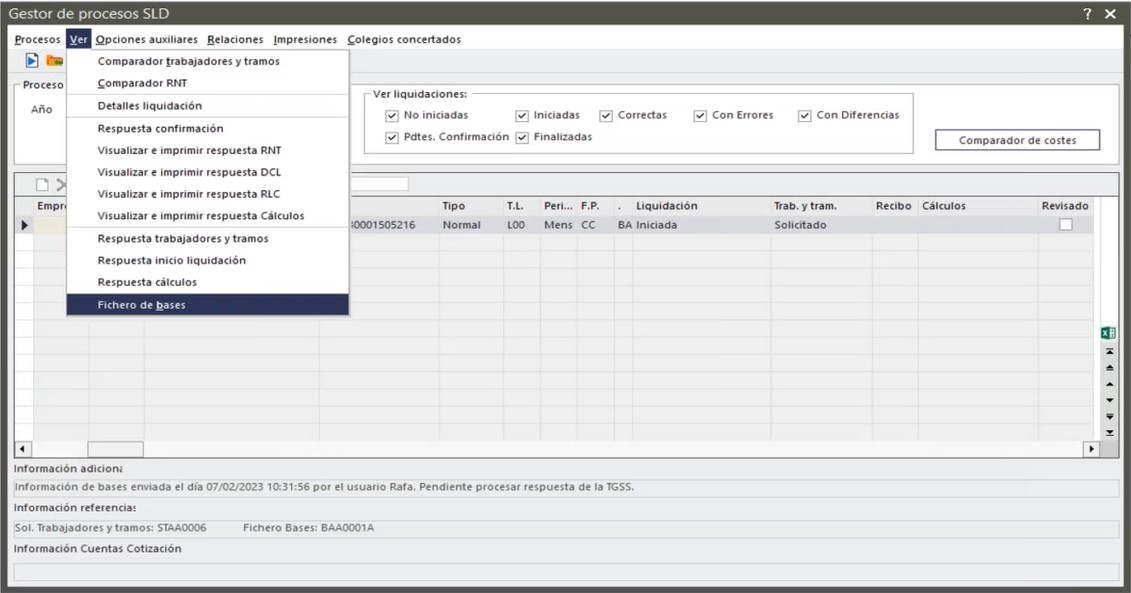
Paso 2
Este sería el contenido de un fichero de bases:
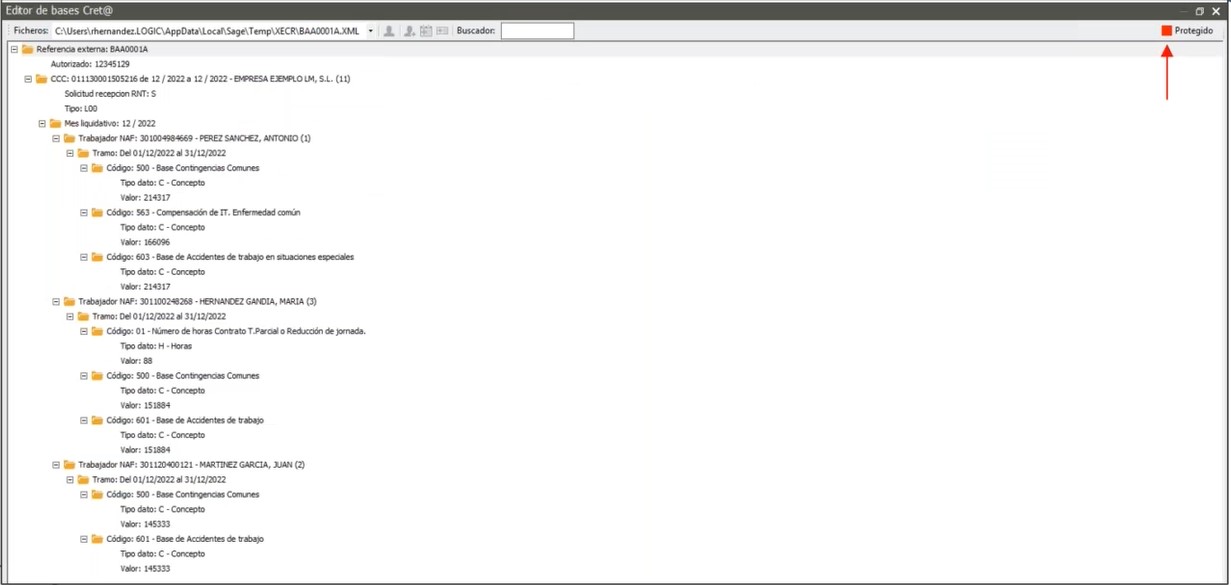
Inicialmente, en la esquina superior derecha aparecerá un cuadrado rojo – lo que significa que está protegido y que solamente se puede consultar, pero no modificar. Para hacer cambios, se debe de pinchar en el icono y que este cambie a verde.
Si lo que queremos cambiar son los días de la línea del periodo del tramo, pincharíamos en dicha línea con doble clic y se habilitarían los campos para poder modificar. Lo mismo haríamos si tenemos que cambiar el campo del valor del número de horas en un empleado de contrato a tiempo parcial; o si tenemos que cambiar el campo del valor de un código de base de cotización. Con la peculiaridad de que, si es un campo de cantidad, el símbolo de la coma decimal no se pone.
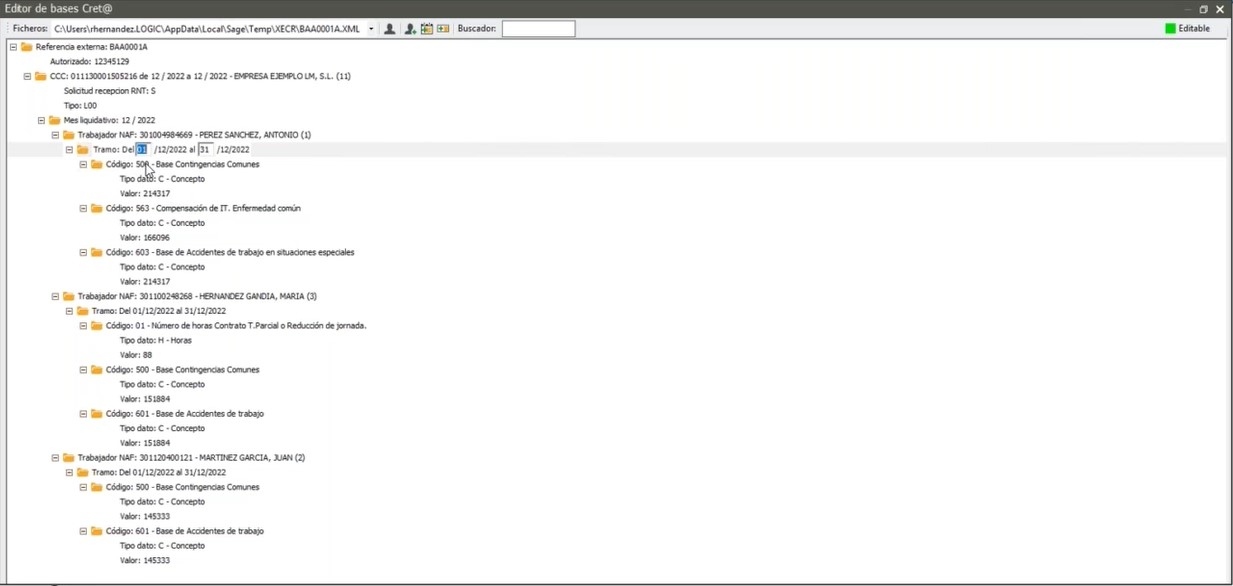
Paso 3
Otras funciones que tiene el editor de bases son los iconos de la Barra de Menú:

- Abrir ficha de empleado (o tecla de función F3). Poder acceder a la ficha del empleado desde el editor para hacer alguna consulta.
- Nuevo trabajador (arrastrar y soltar). Se puede añadir un nuevo empleado directamente en el fichero de bases. Se pincharía el icono sin soltar, se arrastra hasta la línea del NAF de algún trabajador para añadir en ese punto (no estaría reflejado en la aplicación solo en el fichero).
- Nuevo tramo (arrastrar y soltar). Se puede añadir un tramo nuevo, haciendo lo mismo que el icono anterior y soltando una línea de tramo, o código.
- Nuevo dato (arrastrar y soltar). Se puede añadir un dato nuevo, haciendo lo mismo que el icono anterior y soltando una línea de tramo, o código.
- Campo buscador. Se utiliza para poder localizar algún valor dentro del fichero.
IMPORTANTE: Cualquier variación que se haga en el fichero no queda reflejada en la aplicación.
Paso 4
El siguiente paso sería solicitar la confirmación.
Desde el asistente del Gestor de Procesos > Barra de Menú > Opción Procesos > Apartado Solicitar confirmación. Dicho proceso dejará el estado en Pendiente de Confirmación.
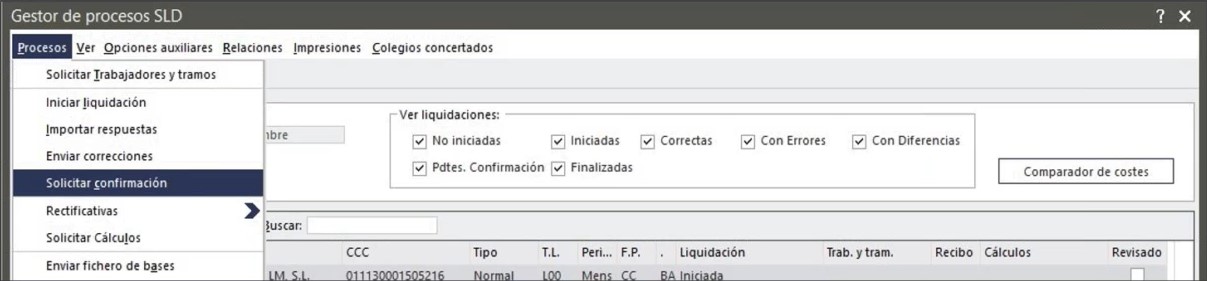
Cuando la importación de la respuesta de la Solicitud de confirmación y el resultado sea “Correcta”, el estado de la liquidación pasará a “Finalizada”, pudiendo consultar ya el documento RLC (Recibo Liquidación de Cotización).
Si queremos contrastar los cálculos de la TGSS con los de Sage, podemos Solicitar Cálculos. Lo normal es que se pida ANTES de confirmar los seguros.
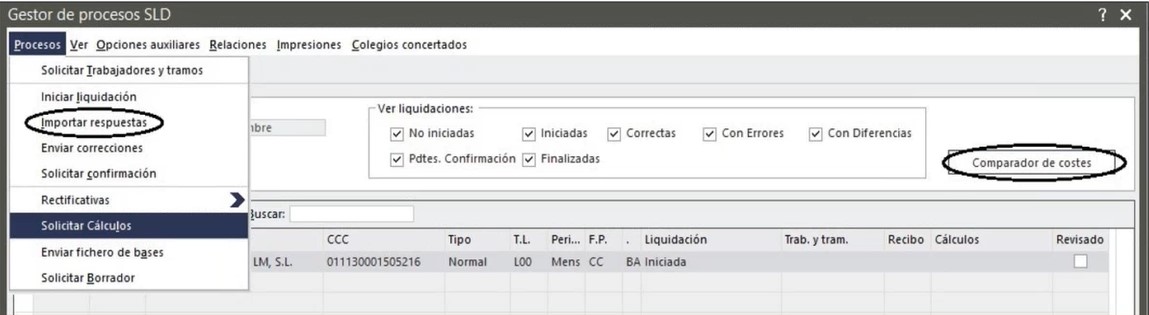
Para poder usar la funcionalidad del Comparador de costes, debemos previamente Solicitar los Cálculos. Cuando veamos que nos los han mandado por el SILTRA, haríamos el paso de Importar respuestas y a continuación, podríamos entrar en la opción del Comparador de costes, habiendo seleccionado la línea de la empresa a comprobar.
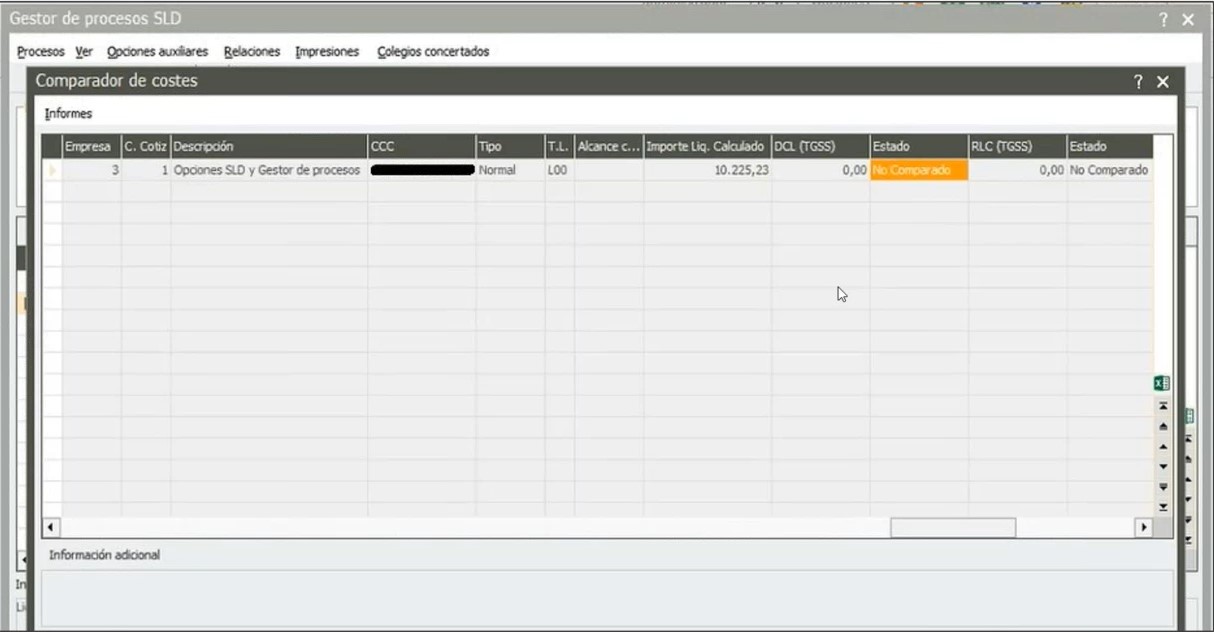
En esta pestaña que se nos abre, se nos indica el importe de la liquidación que ha calculado el programa y el importe que ha calculado la tesorería. Para poder ver en concreto si hay algún empleado que tenga alguna diferencia en comparación a lo que marca la TGSS (si hay alguna incidencia viene marcado con una X).
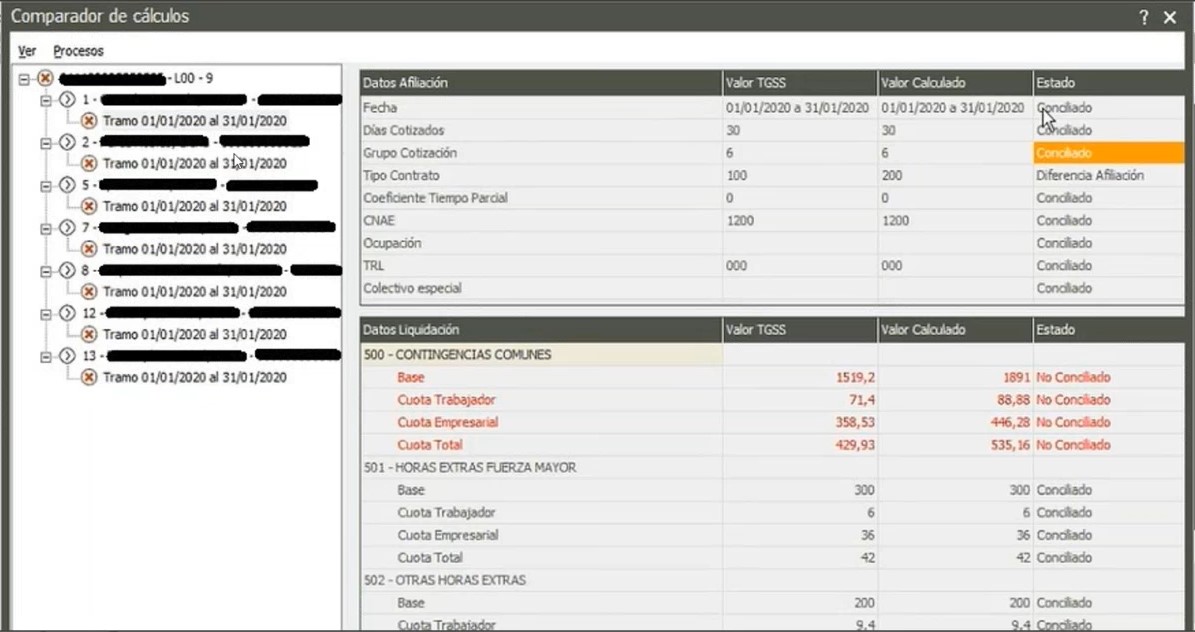
¿Quieres ver en directo todos los pasos necesarios para enviar seguros sociales? Ponemos a tu disposición este webinario gratuito para que aprendas de forma visual cómo agilizar los procesos de tu despacho. ¡Descubre todos los pasos a seguir! ¡Descarga ya el vídeo!
Sage Despachos Connected es la solución específica para asesorías y gestorías que necesitan optimizar sus procesos diarios. Ahorrar tiempo y dinero, aumentar la productividad y evitar duplicidades son tres de los desafíos principales a los que se enfrentan los despachos profesionales. En Opentix contamos con más de 35 años de experiencia en consultoría e implantación de soluciones de Sage. ¿Tienes alguna duda? ¡Rellena el formulario sin ningún compromiso y nuestros profesionales te atenderán en unos minutos!

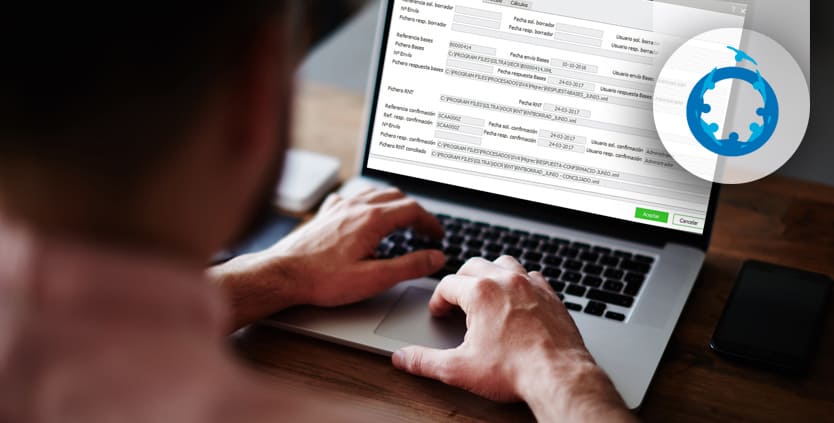
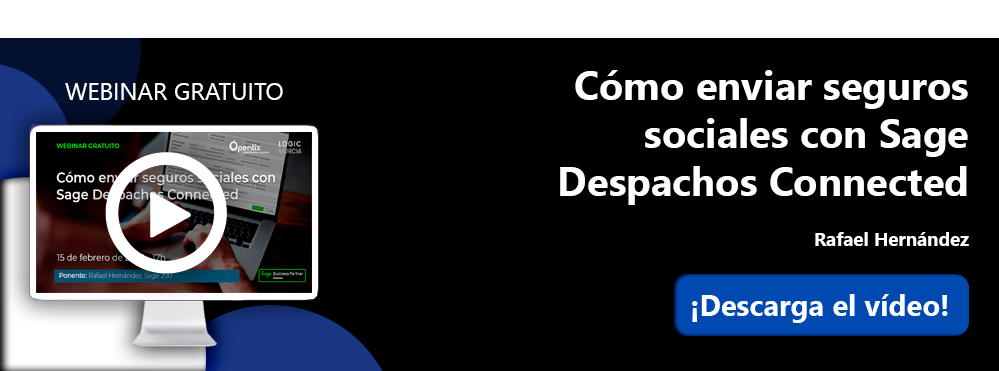
Deja tu comentario