El día a día del departamento de Recursos Humanos puede llegar a ser poco productivo si aún gestionan manualmente sus procesos. Sin embargo, con herramientas como Sage 200 Laboral y Óptima pueden automatizarse procesos, como el envío del Fichero FIE o la tramitación de accidentes sin baja, para aumentar significativamente la productividad.
En este artículo, podrás encontrar 9 trucos con los que sacarle el máximo partido a la integración de Óptima, de GM Integra RRHH, en Sage 200, el ERP con el que puedes gestionar íntegramente todos tus procesos empresariales. ¡Toma nota de los consejos!
ÍNDICE
Truco 1: lectura del Fichero FIE y más
Como punto de partida, Sage 200 permite la lectura del Fichero FIE, pero con Óptima, podrás integrar la información en la base de datos para que puedas analizarla a final de mes. Además, esto también es de gran utilidad en la gestión diaria de las nóminas.
Para ver todos los datos importados de forma centralizada, deberemos ir a al apartado ’02-Histórico Avisos FIE’, donde se queda almacenada toda la información por cada día que se importe el fichero. En la siguiente imagen, puedes ver cómo aparece la lista en Sage 200:
Como truco adicional, pueden realizarse personalizaciones respecto al tamaño, el filtrado y la elección de los colores.
Truco 2: gestión de ITs
Dentro de cada empleado se pueden cargar ITs y accidentes. Para que todo el proceso de IT quede cubierto, cargaremos la IT y, así, tendremos todo el fichero integrado dentro del programa. Además, podremos avisar a quien corresponda.
Cuando registremos una IT, deberemos actualizar la base reguladora y, después, incluir la información del parte médico. A continuación, se muestra la interfaz:
Todos los campos que se ven en la imagen se pueden importar masivamente con Óptima. Sin embargo, es muy importante realizar previamente una limpieza de la base de datos.
Por otro lado, las ITs se cargan automáticamente con el subtipo ‘Libre 1’. Si no lo queremos así, se puede modificar desde la opción de usuario.
Truco 3: gestión del IRPF
Para gestionar el IRPF de los empleados, debemos ir al apartado ‘Nómina’, luego hacer clic en ‘Empleado y, ahí, en ‘Mantenimientos empleados’.
Para que el proceso se entienda mejor, pongamos que un empleado nos ha solicitado un cambio de IRPF voluntario. Tal y como se muestra en la imagen de bajo, en ‘% Renta’ deberemos poner el nuevo valor. Además, en la parte derecha de la tabla podremos hacer anotaciones.
Si, por ejemplo, quisiéramos sacar todas las observaciones de golpe, deberemos ir al apartado ‘Procesos Óptima’ (el número 15). Aquí se mostrará un listado de todas las observaciones de cada uno de los empleados que hay en alta.
Truco 4: tramitar accidentes sin baja
Para tramitar el accidente sin baja de un empleado en Sage 200 Laboral deberemos hacerlo desde la sección 5, llamada ‘Partes Accidente Sin Baja’. Este apartado nos permitirá ir registrando los accidentes sin baja que se produzcan durante el mes. Se deben rellenar los siguientes campos:
Para generar el fichero, deberemos ir al apartado 6. A continuación, se muestra la pantalla correspondiente:
Una vez todo el proceso esté completo, deberemos conectarnos a Delta para tramitar los accidentes sin baja de nuestros empleados. Utilizar conjuntamente Óptima y Sage 200 nos permite hacerlo todo de golpe para ahorrar tiempo. Además, si se tramita todo dentro de este programa, tendremos un histórico con toda la información.
Artículos relacionados
- Opentix ayuda a las pymes españolas a aumentar su productividad con el Kit Digital
- La mejor solución para el control de presencia, horarios y fichajes en Sage 200
- Caso de éxito de Hervian con Sage 200
- Creación de diferentes tipos de contratos con Sage 200
- Automatización de tareas en el tejido empresarial
Truco 5: trámites del personal
Si vamos al apartado ‘Controles técnicos’, podremos realizar un mantenimiento de las tareas. Además, dentro de ‘Control técnico’, estas se pueden gestionar diariamente, de forma que no quede ninguna tarea por realizar. Por ejemplo, si un compañero falta un día, el resto del equipo sabrá qué es lo que queda pendiente.
En la siguiente imagen puedes observar la pantalla en la que se gestionan las tareas. Tal y como puedes ver en la parte derecha, el trabajador marcará las casillas de cada una según se vayan realizando:
Como dato añadido, si seleccionas al empleado y, luego, el icono de la persona que hay en la parte superior, Óptima te lleva directamente a la ficha del trabajador sin tener que entrar en el mantenimiento como tal.
Truco 6: enviar archivos PDF a los empleados
Para enviar archivos PDF a los trabajadores deberemos hacer clic en la sección 12. Allí, podremos seleccionar la ruta de la ubicación del archivo que queramos enviar, establecer el asunto, escribir un cuerpo del texto y elegir a los empleados a los que queramos enviar el archivo.
Los trabajadores aparecerán en formato lista junto a su DNI. De esta forma, el envío de certificados, por poner un ejemplo, se vuelve mucho más sencillo.
Truco 7: gestionar a los fijos discontinuos
Los trabajadores fijos discontinuos tienen unas características diferentes a las del resto de empleados que pueden dificultar su correcta gestión, pero con Sage 200 y Óptima esto cambia.
Por ejemplo, dentro de la ficha del empleado podemos establecer cuándo está previsto realizar el llamamiento. En el apartado ‘9-Procesos fijos discontinuos’ encontraremos un listado con todos los empleados susceptibles de ser llamados. Desde ahí, además, se pueden enviar las cartas de llamamiento.
Truco 8: activar empleados de baja
Para activar empleados de baja deberemos hacer clic en la sección número 4. Allí, visualizaremos una lista con todos los empleados que tenemos en baja, a los que podemos definir su fecha de alta, establecer si mantienen la antigüedad o indicar si hay un nuevo código de contrato. Si tenemos muchos empleados, en el apartado ‘Códigos’ podremos segmentar por códigos.
Seguidamente, se muestra una imagen de cómo aparece el listado mencionado en Sage 200:
Truco 9: realizar cambios de jornada
En la sección 10 podremos realizar el cambio de jornada de un trabajador. Deberemos seleccionar al empleado en la lista y, uno a uno -en caso de que debamos realizar varios-, indicaremos la fecha de cambio. Además, podremos cambiar otros aspectos, como la jornada, el grupo de cotización o el nuevo contrato.
En la siguiente imagen puedes ver la interfaz:
Para hacerlo todo más sencillo hay botones de acceso directo. Por ejemplo, ‘Ver empleado’ nos permite verlo sin tener que estar entrando o saliendo, y ‘Circulares’ nos permite enviarlas dentro de Sage 200, lo que ahorra mucho tiempo.
¿Te han sido útiles estos 9 trucos para impulsar el departamento de Recursos Humanos de tu empresa con Sage 200 Laboral y Óptima? Si quieres más, ¡no puedes perderte el webinar que hicimos! En él, una experta de GM Integra RRHH te muestra estos trucos en el mismo Sage 200. ¡Descarga el vídeo y descubre muchos más trucos!
¿Necesitas más información sobre todo lo que te hemos contado en este artículo? ¿Quieres que te ayudemos a implantar una de estas soluciones en tu empresa? ¡Rellena el formulario sin compromiso para que uno de nuestros expertos se ponga en contacto contigo!










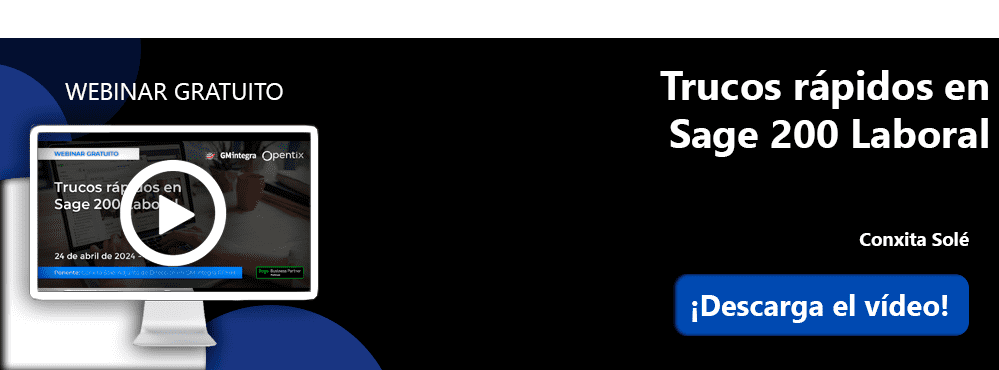
Deja tu comentario