Gestionar de forma adecuada los activos fijos de una empresa es fundamental para impulsar su crecimiento y estabilidad financiera. Sage 200 se erige como una solución indispensable para hacerlo, ya que ofrece todas aquellas herramientas necesarias para gestionarlos de forma estratégica.
En este artículo, te explicamos cómo gestionar activos fijos con Sage 200. Primero enseñaremos cómo darlos de alta y cómo hacer diferentes gestiones (adiciones, provisiones y bajas), y luego cómo realizar amortizaciones y leasings. ¡Sigue leyendo!
ÍNDICE
Dar de alta los activos fijos en Sage 200
Para gestionar los activos fijos, lo primero que se debe tener en cuenta es que la empresa debe tener activado el módulo. Una vez comprobado, iremos al apartado ‘Activos fijos’, después a ‘Elementos de inmovilizado’ y en ‘Mantenimiento’ daremos de alta a los activos fijos que deseemos.
Aquí deberemos rellenar los diferentes campos con la información correspondiente. Por ejemplo, si se va a hacer leasing o no, el tipo de inmovilizado, la periodicidad, el importe, las fechas de adquisición, la titularidad, y mucho más.
A continuación, se muestra una imagen de la ventana en la que se deben aportar los datos mencionados:
Una vez esté incluida toda la información se pasará a la siguiente sección, llamada ‘Situación’. Estos datos serán de gran utilidad para la analítica y la clasificación de los activos.
Por otro lado, en ‘Generales’ se podrá incluir la factura del proveedor, registrar el IVA o establecer la fecha de caducidad. En ‘Valores’, el mismo Sage 200 nos irá informando automáticamente de, por ejemplo, las amortizaciones acumuladas.
Una vez todos los campos estén completados, debemos hacer clic en ‘Aceptar cambios’. La solución de Sage le propondrá al usuario realizar la adquisición y calcular el plan de amortización.
Para ver la adquisición realizada deberemos ir a la sección ‘Ficha’, donde encontraremos datos como la fecha, el importe, las observaciones y si se quiere llevar, o no, a contabilidad. En este apartado también se puede ver el asiento contable que se ha creado.
Seguidamente se muestra una imagen de lo que se puede encontrar al hacer clic en ‘Ficha’:
Gestión de elementos en Sage 200
Una vez hayamos dado de alta los activos fijos en Sage 200 podremos pasar a gestionar todos sus elementos, los cuales se gestionan de la misma manera. Estos son las adiciones, las provisiones, las bajas de inventario, las ventas y los desguaces.
Por lo que respecta a las adiciones, debemos hacer clic en la opción ‘Adición’. Aquí, podemos añadir observaciones y decidir la amortización que se debe realizar. A continuación, puede verse cómo aparecerá en el programa:
En el caso de la provisión, el apartado está justo al lado del que hemos seleccionado para realizar la adición. Podemos establecer la fecha y escribir las observaciones necesarias.
Respecto a las bajas, podemos realizarlas por inventario, ventas y desguaces, tal y como se puede observar en la siguiente imagen:
En esta parte debemos ir proporcionándole al programa toda la información, según nos la vaya pidiendo. Además, en todos los casos podremos hacer la baja tanto de forma total como parcial.
Si los datos no son correctos pueden borrarse en el apartado ‘Elementos de inmovilizado’, dentro de ‘Ficha’.
Artículos relacionados
Caso de éxito de Goyval Vinagres con Sage 200
Cómo realizar la conciliación bancaria con Sage 200
Creación de diferentes tipos de contratos con Sage 200
5 estrategias infalibles para un cierre contable sin errores
Amortizaciones en Sage 200
Para realizar una amortización, dentro del apartado ‘Activos fijos’ debemos seleccionar la opción ‘Amortizaciones’ y luego ‘Generación de amortizaciones’. Puede verse el esquema en la siguiente imagen:
Al hacer clic en la opción, se abrirá una ventana en la que deberemos elegir el tipo de amortización (según plan o porcentaje). También, debemos indicar la fecha de la amortización y cómo se quiere calcular. Se pueden añadir observaciones y asignar libros contables.
Una vez todos los campos estén completados, las amortizaciones aparecerán en formato de lista en el apartado ‘Ficha’ de la siguiente manera:
En caso de que nos hayamos equivocado, se podrá resolver en el apartado ‘Deshacer amortizaciones’. Si la amortización estuviera inacaba porque no nos ha dado tiempo a finalizarla, aparecerá en la sección ‘Propuestas pendientes’.
También podemos crear informes de amortizaciones y previsiones para los próximos años.
Leasing en Sage 200
Para realizar un leasing en Sage 200, al crear el elemento en ‘Mantenimiento de elementos’ (lo que hemos visto en el primer apartado), deberemos poner ‘Sí’ en el campo ‘Leasing’. El resto de los datos deben rellenarse de la misma forma que hemos visto anteriormente.
Al acabar, debemos seleccionar el símbolo del porcentaje, el cual corresponde al leasing. La pantalla que verá el usuario será esta:
Se deberá establecer el código de proveedor para poder calcular el leasing. Al seleccionar la opción, se abrirá una ventana similar a la de la amortización, y deberán proporcionarse datos como fechas de inicio, el interés nominal, el código de IVA, el porcentaje a desgravar, el número de cuotas, el número de cuotas por año o el tipo de leasing.
Sage 200 calculará el importe de cada cuota, según lo que le hayamos indicado, pero el usuario siempre podrá modificarlo para adaptarlo lo máximo posible a sus necesidades.
Una vez todo hecho, debe formalizarse. La siguiente imagen muestra como aparecen las cuotas de las amortizaciones:
Si quieres profundizar en la gestión de activos fijos en Sage 200, ¡no puedes perderte este webinario que hicimos al respecto! José Manuel Carayol, experto de Opentix, te explica con más detalle y de forma mucho más visual cómo hacer toda esta gestión. ¡Descárgate el vídeo!
En el caso de que quieras más información sobre Sage 200, ¡rellena el formulario sin compromiso para que nos podamos poner en contacto contigo!


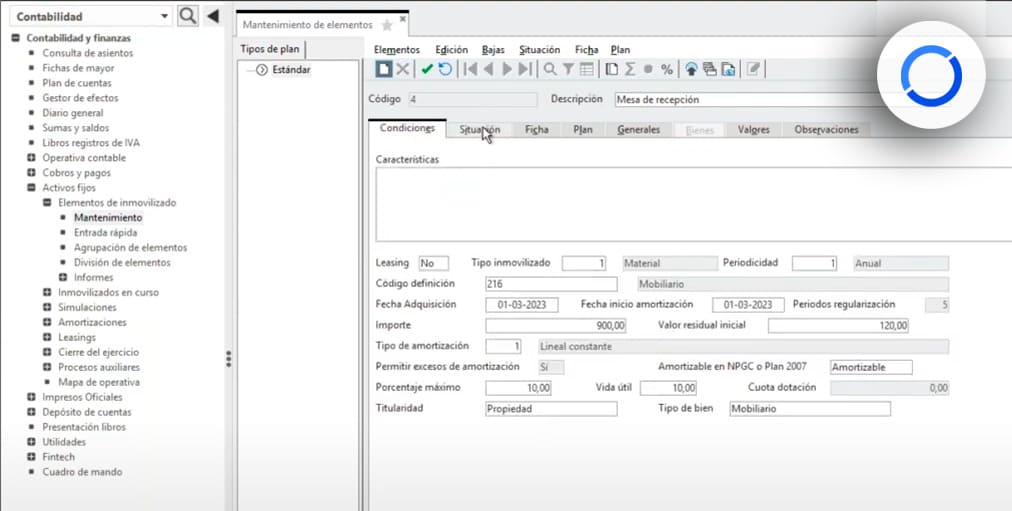
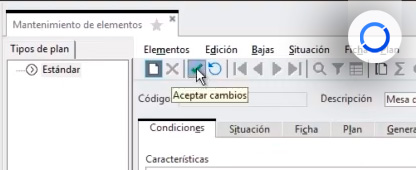
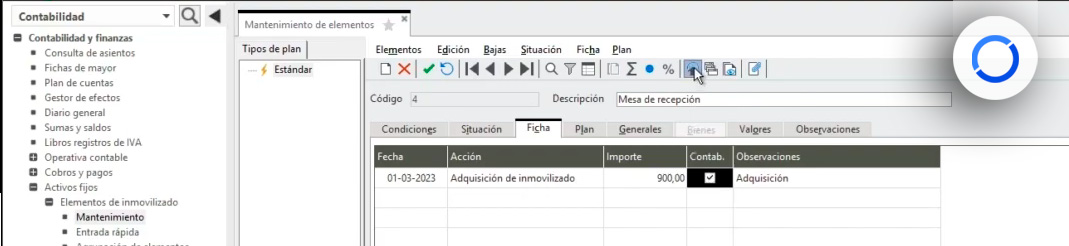
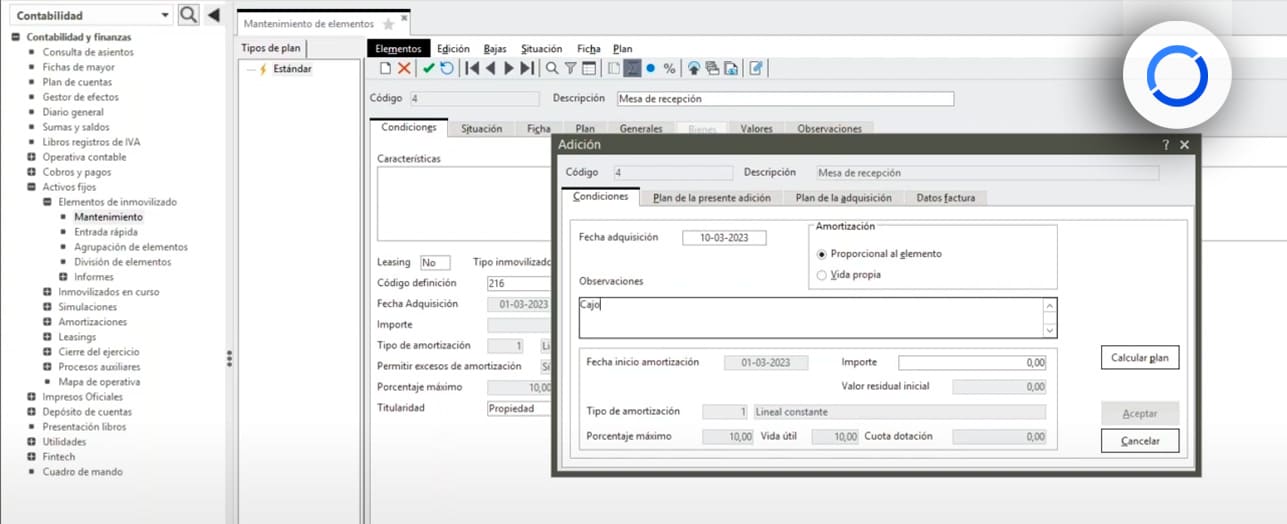
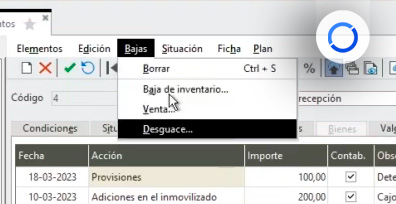
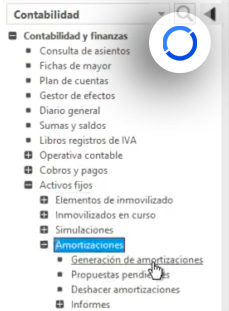
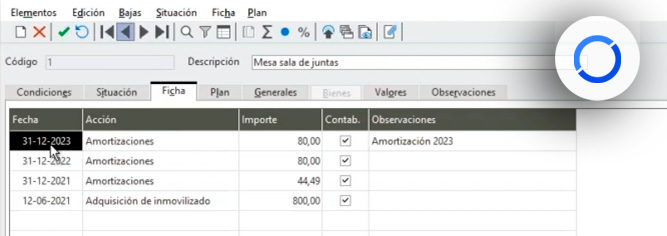
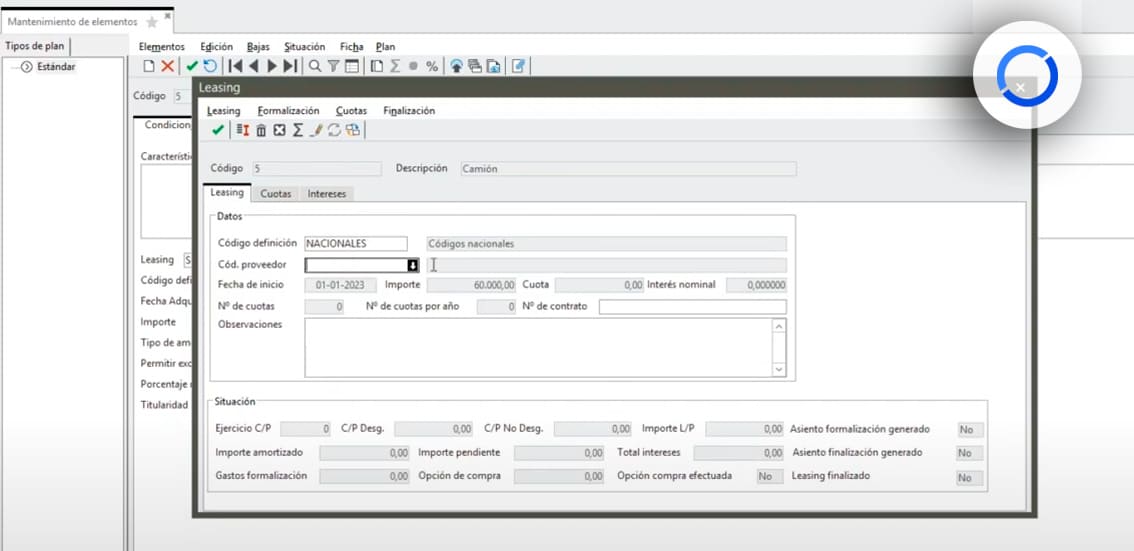
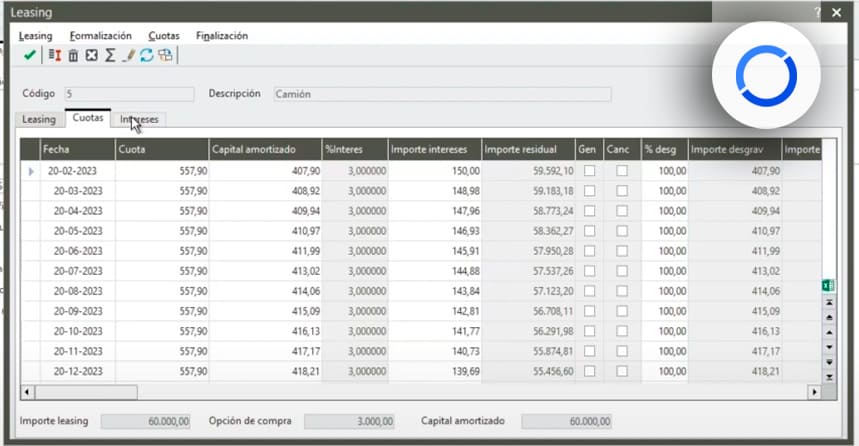
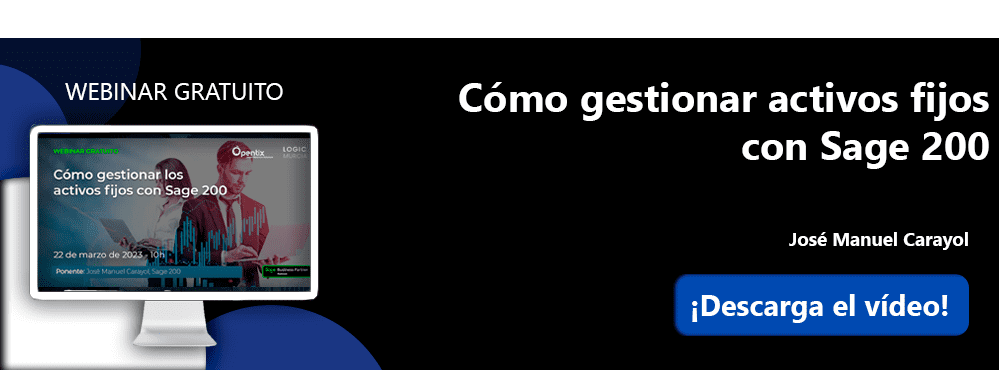
Deja tu comentario