En las colecciones de Sage Despachos Connected y Sage 200c se dispone de una herramienta intuitiva para que el usuario del módulo de laboral pueda extraer y trabajar con datos maestros y de cálculo, que la aplicación dispone en las fichas de los empleados de la empresa. Estos informes tienen su salida en formato Excel. A continuación, vamos a explicar un ejemplo para poder confeccionar un informe en el que se van a extraer datos para la comprobación de la información contable de la nómina. Para ello hemos elegido la plataforma de Sage Despachos Connected.
Nota: Dependiendo de las cuentas contables que se quieran utilizar, iremos escogiendo unos datos u otros.
Paso 1
Para entrar en la utilidad, iremos dentro de la pantalla inicial y, estando en el nodo de Nómina, accederemos a la pestaña de Informes. A continuación, seleccionamos la opción de Informes Personalizados. Dentro de este apartado, se nos da la posibilidad de elegir el origen de los datos para hacer el diseño del informe, que puede ser desde Datos de Empleado (datos personales), Datos Calculados (datos de histórico) o un Combinado de Datos (datos entre los dos apartados anteriores).
Nosotros vamos a elegir la opción de Diseñar Combinado de Datos, con la que nos da un abanico más amplio de datos a encontrar.
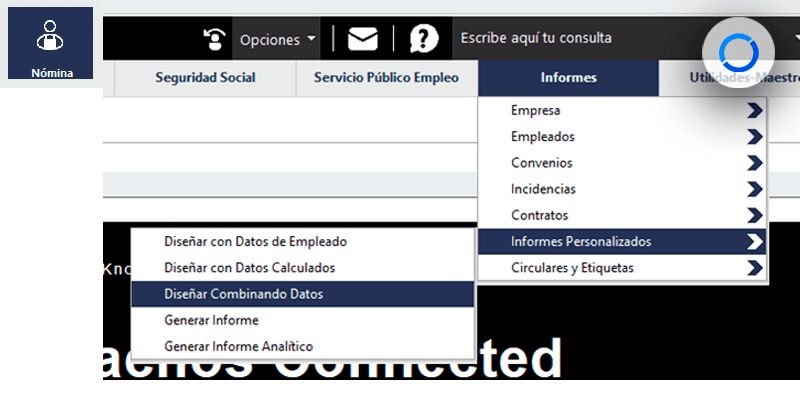
Se activa el asistente para el diseño del informe, en donde nos aparece un recuadro con cuatro posibilidades de mantenimiento, Crear nuevo diseño (partir de cero con el diseño), Modificar diseño (hacer variaciones a un diseño ya existente de informe), Duplicar diseño (crear un nuevo diseño, partiendo de una ya existente con pocas modificaciones) y Borrar diseño (eliminar diseño existente). Como vamos a crear un diseño nuevo, elegimos la primera opción Crear nuevo diseño y pulsamos Siguiente.
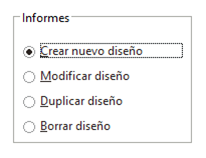
Paso 2
En la siguiente pantalla, se nos pregunta si el informe se va a utilizar para todas las empresas. Si es afirmativo marcamos la casilla pero, si es sólo para la empresa que tenemos activa, dejaríamos la casilla desmarcada e indicaríamos el código de la empresa. En el campo siguiente se nos pide el Nombre del informe, en el que no pondremos un nombre muy extenso. A continuación, el Título de la cabecera del informe, que será el título que aparecerá en la parte superior del informe y, por último, una casilla por si se quiere editar la plantilla del informe en Excel, para dar color a las celdas del Excel, por ejemplo. Yo normalmente no marco la casilla, y pulsaríamos el botón de Siguiente.
En este momento, se mostrará la ventana del asistente, en la que se verán las tres primeras columnas del informe, que serán el Código del Empleado, el Nombre del Empleado, y Fecha de Alta del Empleado (estos campos no se deben quitar para el correcto funcionamiento del informe. En caso de que no interese que aparezca, desmarcaríamos la casilla de Imprimible).
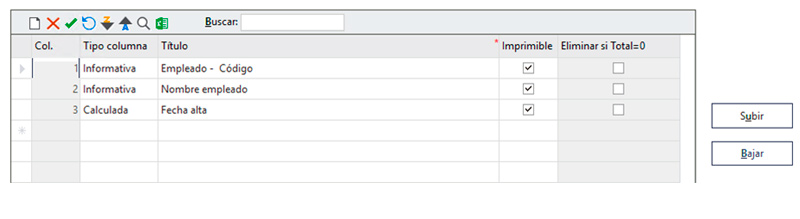
Y a partir de la cuarta línea, se van informando las columnas con los datos que interesen. Con los botones de Subir y Bajar, se pueden desplazar las columnas para arriba o para abajo dentro del informe.
Nota: ara poder incluir otra columna de dato, se puede pinchar en el icono de la hoja en blanco o en la primera columna que hay un símbolo de asterisco, pulsar con el botón de la derecha del ratón y de la lista que aparece, y seleccionar Insertar.
El cursor se posiciona en la columna de Tipo columna, donde podemos elegir si el tipo de la columna es Informativa (datos personales del empleado) o Calculada (datos de histórico del empleado). En el ejemplo de informe que se va a exponer, las columnas van a ser de tipo Calculada, pero vamos a insertar el dato del DNI para ver cómo es la parte de Informativa. Pulsamos Intro. Nos aparece una ventana con las distintas agrupaciones de información a la izquierda y a la derecha, los campos del grupo seleccionado.
En este caso tenemos a la izquierda el grupo de Datos Personales Empleado, que a la derecha aparecen los datos que se dispones de ese grupo, en donde vemos el dato del DNI. Se selecciona y pulsamos el botón de Aceptar. Como en los datos iniciales tenemos la fecha de alta, haremos que salga también la fecha de baja. Igualmente, como hemos hecho en el campo anterior, en el símbolo del asterisco pulsamos con el botón de la derecha y seleccionamos Insertar, el tipo de columna decimos que es Calculada, pulsamos el Intro, y en la casilla siguiente pinchamos en el cuadro de los puntos suspensivos.
![]()
Y aparecerá la siguiente pantalla, en la que tendremos la columna de Operaciones, que es para especificar qué operación debemos hacer con el dato. Aunque en este caso el dato es una fecha, en el campo de operación se pone Suma y, en la casilla de Campo o valor fijo, pulsamos en el botón de los puntos suspensivos, para seleccionar el campo de la Fecha de baja. En la agrupación de Fechas Histórico, en el apartado de la derecha encontramos el campo Fecha baja, lo seleccionamos y pulsamos en botón de Aceptar.
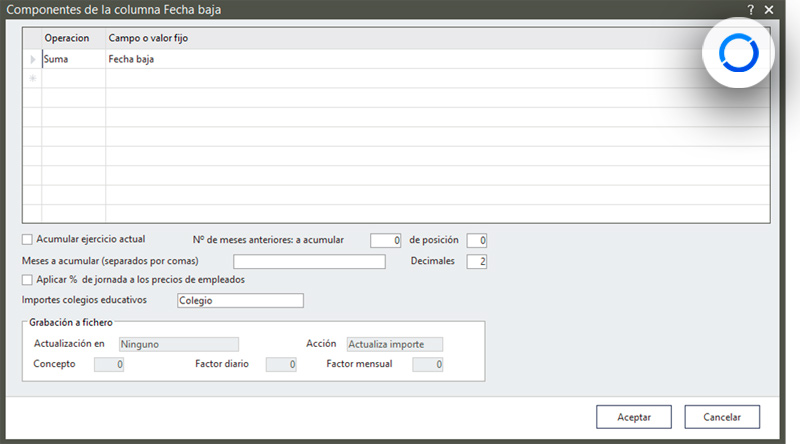
Paso 3
Una vez realizado este paso, la plataforma nos devuelve a la ventana anterior, donde podemos ver que recoge ya el dato.
Nota: El nombre del campo que aparece en la casilla de Campo o valor fijo no se debe cambiar, si se hace la aplicación no encontrará el dato. Pulsamos el botón de Aceptar.
Y nos envía a la primera pantalla del asistente para generar informes, donde veremos las cinco primeras columnas (Empleado – Código, Nombre empleado, Fecha alta, Dni y Fecha baja). Teniendo seleccionada la línea nº 5 de la Fecha de baja, si se pulsa el botón de Subir, lo podemos situar encima de la columna de DNI. A partir de ahora, el resto de las columnas que se van a ir creando serán de tipo Calculada.
Insertamos una nueva columna nº 6, pinchamos en la columna de Título y nos lleva a la ventana de los componentes de la columna, donde insertaremos los componentes de Total devengo y Total devengo finiquito. Informaremos el primero poniendo en la casilla de Operación, el valor de Suma, y en la casilla de Campo, pincharemos en el botón de los puntos suspensivos, y nos mostrará la ventana de las distintas agrupaciones. En este caso, los dos datos se encuentran en el grupo de Conceptos Histórico.
Haremos lo mismo para seleccionar el segundo componente del Total devengado finiquito. Una vez que tenemos los dos, pulsamos el botón de Aceptar. Y volvemos a la pantalla de las Columnas del informe, en donde se puede cambiar el título a la columna, en este caso la vamos a nombrar S. SALARIOS 640 (D)
- SOCIALES: Por la suma de los conceptos salariales (Total Devengado de la nómina)
- 640: Por el código de la cuenta contable de Sueldos y Salarios del plan contable.
- D: Indicador para saber que la cuenta es del Debe.
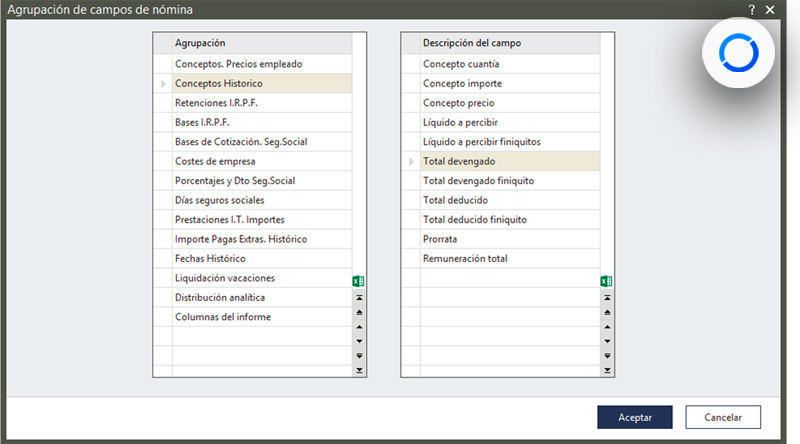
![]()
Paso 4
Seguimos dando de alta la columna nº 7. Pinchamos en la columna de Título y nos lleva a la ventana de los componentes de la columna, donde insertaremos el componente de Coste total. Informaremos el primero poniendo en la casilla de Operación, el valor de Suma, y en la casilla de Campo, pincharemos en el botón de los puntos suspensivos, y nos mostrará la ventana de las distintas agrupaciones. En este caso, los dos datos se encuentran en el grupo de Costes de empresa.
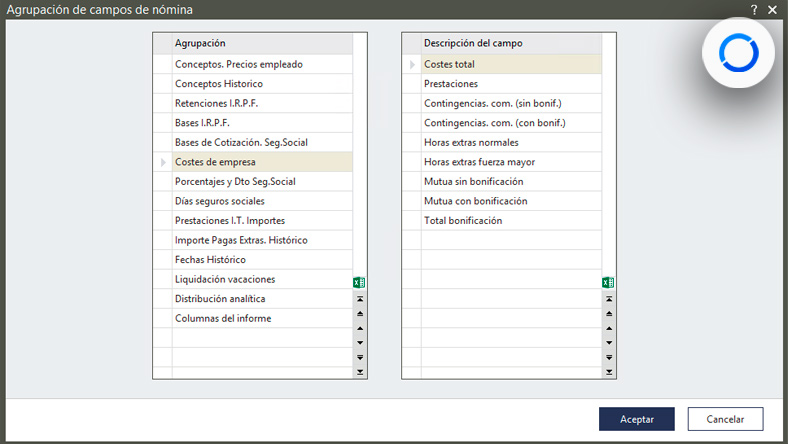
Una vez que hemos aceptado el campo de la agrupación, volvemos a la pantalla de los componentes de la columna y pinchamos en el botón de Aceptar. Esto nos llevará a la pantalla de las Columnas del informe, en donde se puede cambiar el título a la columna, en este caso la vamos a nombrar SS C/EMPRESA 642 (D)
- SS C/EMPRESA: Por coste Seguridad Social a cargo de la empresa.
- 642: Por el código de la cuenta contable de Seguridad Social a cargo de la empresa del plan contable.
- D: Indicador para saber que la cuenta es del Debe.
![]()
Paso 5
Siguiente columna que damos de alta la nº 8, pinchamos en la columna de Título y nos lleva a la ventana de los componentes de la columna, donde insertaremos el componente de Coste total. Informaremos el primero poniendo en la casilla de Operación, el valor de Suma, y en la casilla de Campo, pincharemos en el botón de los puntos suspensivos, y nos mostrará la ventana de las distintas agrupaciones. En este caso, los dos datos se encuentran en el grupo de Costes de empresa.
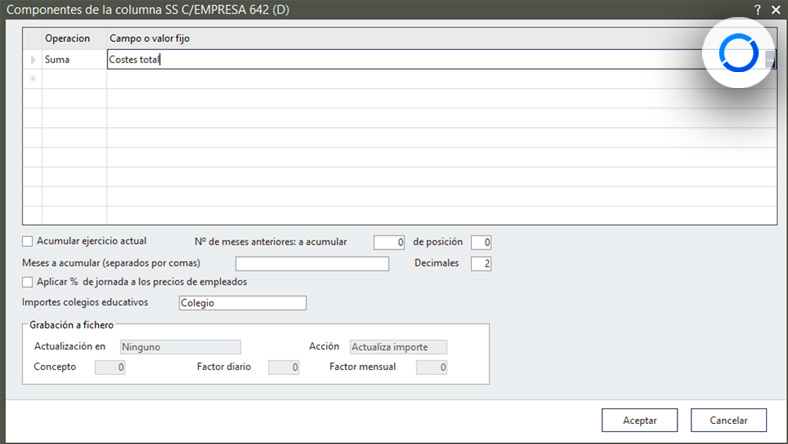
Una vez que hemos aceptado el campo de la agrupación, volvemos a la pantalla de los componentes de la columna y pinchamos en el botón de Aceptar. Esto nos llevará a la pantalla de las Columnas del informe, en donde se puede cambiar el título a la columna, en este caso la vamos a nombrar SS C/EMPRESA 476 (H).
- SS C/EMPRESA: Por coste Seguridad Social a cargo de la empresa.
- 476: Por el código de la cuenta contable de Organismos de la Seguridad Social, acreedores del plan contable.
- H: Indicador para saber que la cuenta es del Haber.
![]()
Paso 6
Damos de alta la columna nº 9, pinchamos en la columna de Título y nos lleva a la ventana de los componentes de la columna, donde insertaremos el componente de Dto.Seguridad social total. Informaremos el primero poniendo en la casilla de Operación, el valor de Suma, y en la casilla de Campo, pincharemos en el botón de los puntos suspensivos, y nos mostrará la ventana de las distintas agrupaciones. En este caso, los dos datos se encuentran en el grupo de Porcentajes y Dto Seg.Social.
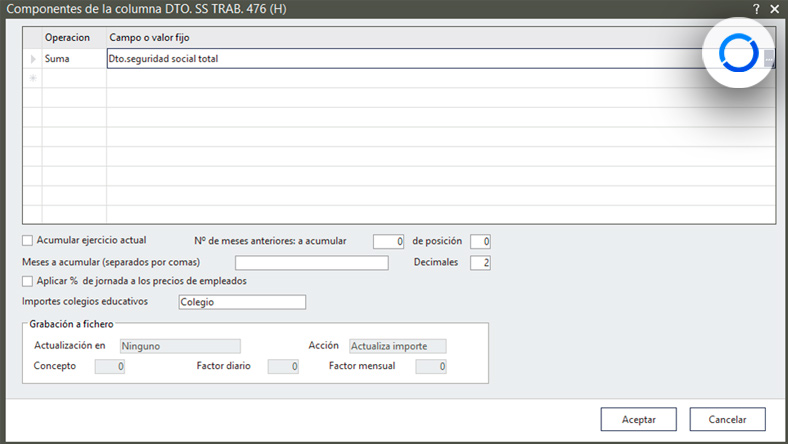
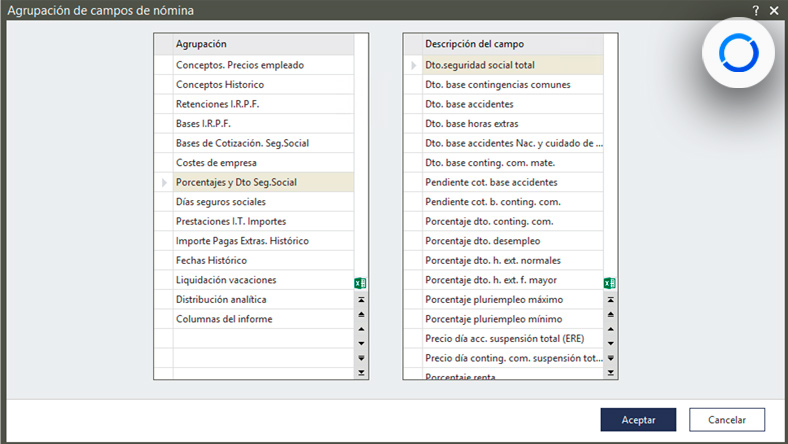
Una vez que hemos aceptado el campo de la agrupación, volvemos a la pantalla de los componentes de la columna y pinchamos en el botón de Aceptar. Esto nos llevará a la pantalla de las Columnas del informe, en donde se puede cambiar el título a la columna, en este caso la vamos a nombrar DTO. SS TRAB. 476 (H).
- DTO. SS TRAB.: Por Descuento Seguridad Social trabajadores.
- 476: Por el código de la cuenta contable de Organismos de la Seguridad Social, acreedores del plan contable.
- H: Indicador para saber que la cuenta es del Haber.
Paso 7
Damos de alta la columna nº 10. Pinchamos en la columna de Título y nos lleva a la ventana de los componentes de la columna, donde insertaremos el componente de Retenido total general.
Nota: en este valor lleva la suma de lo retenido de valores dinerarios normales y en especie.
Informaremos poniendo en la casilla de Operación, el valor de Suma, y en la casilla de Campo, pincharemos en el botón de los puntos suspensivos, y nos mostrará la ventana de las distintas agrupaciones. En este caso, los dos datos se encuentran en el grupo de Retenciones I.R.P.F.
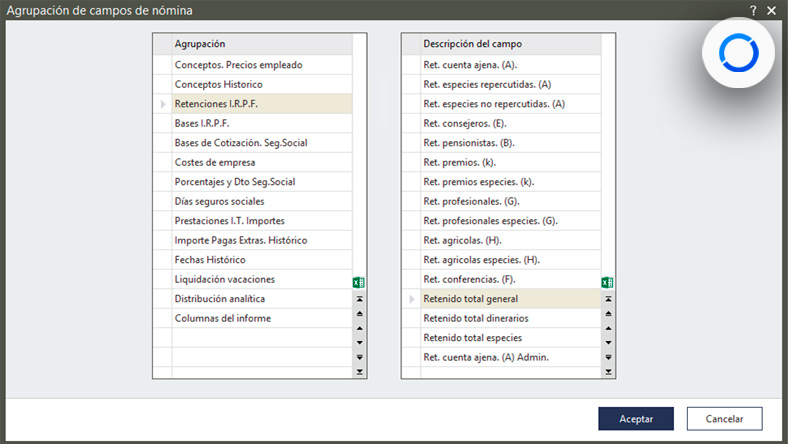
Una vez que hemos aceptado el campo de la agrupación, volvemos a la pantalla de los componentes de la columna y pinchamos en el botón de Aceptar. Esto nos llevará a la pantalla de las Columnas del informe, donde se puede cambiar el título a la columna. En este caso la vamos a nombrar IRPF TRAB. 4751 (H).
IRPF TRAB.: Por I.R.P.F. trabajadores.
4751: Por el código de la cuenta contable de Hacienda Pública, acreedora por retenciones practicadas del plan contable.
H: Indicador para saber que la cuenta es del Haber.
Paso 8
Damos de alta la columna nº 11. Pinchamos en la columna de Título y nos lleva a la ventana de los componentes de la columna, donde insertaremos el componente de los conceptos de embargo, C Concepto importe (EMB.SALAR.) del 610 al 619 estos códigos corresponden a embargos salariales, (EMB.HIPOTE) del 620 al 624 estos códigos corresponden a embargos hipotecarios, (EMB.ALIMEN) del 625 al 629 estos códigos corresponden a embargos por deudas alimenticias, (LIQ.EMB.SA) del 635 al 644 estos códigos corresponden por liquidación embargos salariales, (LIQ.EMB.HI) del 645 al 649 estos códigos corresponden por liquidación embargos hipotecarios, (LIQ.EMB.AL) del 650 al 654 estos códigos corresponden por liquidación embargos deudas alimenticias.
Informaremos poniendo en la casilla de Operación el valor de Resta (como es un concepto negativo, para que salga en el informe en positivo), y en la casilla de Campo, pincharemos en el botón de los puntos suspensivos, y nos mostrará la ventana de las distintas agrupaciones. En este caso, iremos añadiendo componentes de los códigos anteriormente descritos.
En la imagen vemos los dos primeros componentes que corresponden a los códigos 610 y 611 de embargos salariales.
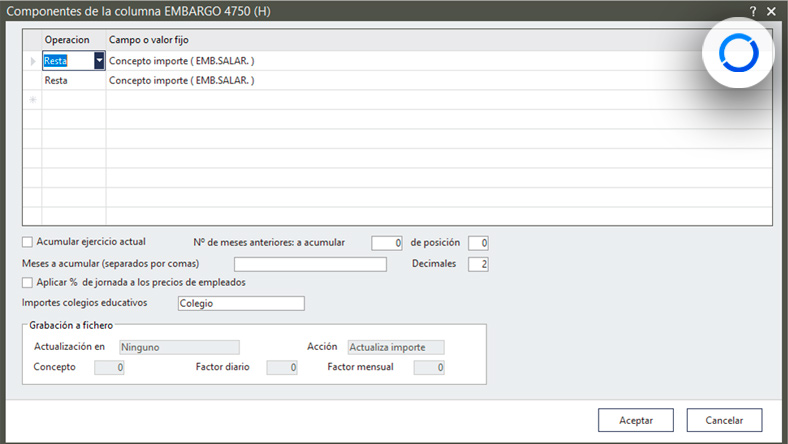
Una vez que se han puesto todos los componentes de los conceptos de embargo, pulsamos en el botón de Aceptar. Esto nos llevará a la pantalla de las Columnas del informe, en donde se puede cambiar el título a la columna, en este caso la vamos a nombrar EMBARGO 4750 (H).
- EMBARGO: Por título del concepto.
- 4750: Por el código de la cuenta contable de Embargo Hacienda Pública.
- H: Indicador para saber que la cuenta es del Haber.
Paso 9
Damos de alta la columna nº 12. Pinchamos en la columna de Título y nos lleva a la ventana de los componentes de la columna, donde insertaremos los componentes de los conceptos del Líquido a percibir.
Informaremos poniendo en la casilla de Operación, el valor de Suma, y en la casilla de Campo, pincharemos en el botón de los puntos suspensivos, y nos mostrará la ventana de las distintas agrupaciones. En este caso, Seleccionamos la agrupación de Conceptos Histórico, el primer componente será el Líquido a percibir y el segundo, el Líquido a percibir finiquitos.
En la imagen vemos los dos componentes que correspondientes.
Una vez que se han puesto los componentes, pulsamos en el botón de Aceptar. Esto nos llevará a la pantalla de las Columnas del informe, en donde se puede cambiar el título a la columna, en este caso la vamos a nombrar LIQUIDO 465 (H).
- LÍQUIDO: Por el concepto de Líquido a percibir de la nómina/finiquito.
- 465: Por el código de la cuenta contable de Remuneraciones pendientes de pago.
- H: Indicador para saber que la cuenta es del Haber.
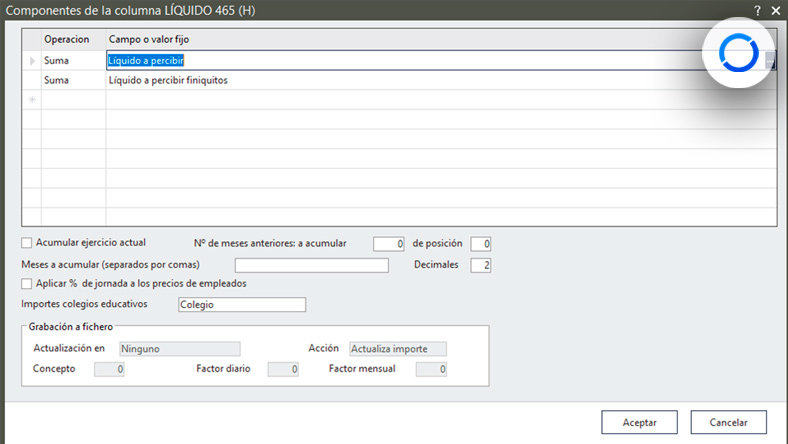
Paso 10
Ahora damos de alta la columna nº 13, la cual nos servirá para ver de una forma rápida si hay alguna diferencia entre el Debe y el Haber. Para ello la configuramos de la siguiente forma:
Una vez que hemos insertado la columna y hemos dicho que es de Tipo Calculada, pinchamos en la columna de Título y nos lleva a la ventana de los componentes de la columna, donde insertaremos, en este caso, las columnas del Debe y del Haber. En el campo de Operación (informaremos Suma a las columnas que sean de Debe y Resta a las columnas que sean del Haber), en la casilla de Campo, pincharemos en el botón de los puntos suspensivos, y pasaremos a la ventana de las agrupaciones de los conceptos, en donde escogeremos Columnas del informe y en la parte de la derecha las vamos cogiendo (así con cada uno de los componentes.
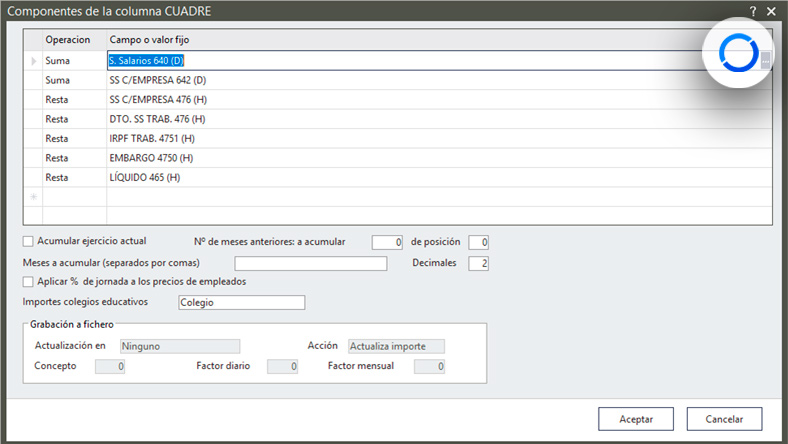
Una vez que se han puesto todos los componentes de las columnas, pulsamos en el botón de Aceptar. Esto nos llevará a la pantalla de las Columnas del informe, donde se puede cambiar el título a la columna, en este caso la vamos a nombrar CUADRE.
![]()
En esta columna cuando se genere el informe, si aparece un valor distinto a cero es porque tenemos una diferencia en el Debe o en el Haber. Si sale con el valor cero, es porque el Debe y el Haber dan la misma cantidad y estaría correcto.
En las dos últimas columnas pondremos en una la suma del Debe y en otra la suma del Haber.
Paso 11
Damos de alta la columna nº 14, la cual haremos que lleve la suma de las columnas del Debe, una vez que la insertamos y decimos que es de Tipo Calculada, pinchamos en la casilla de Título, nos vuelve a llevar a la ventana de los componentes de la columna. Que los informaremos de igual forma que hemos hecho en la columna nº 13, seleccionando las columnas solo del Debe.
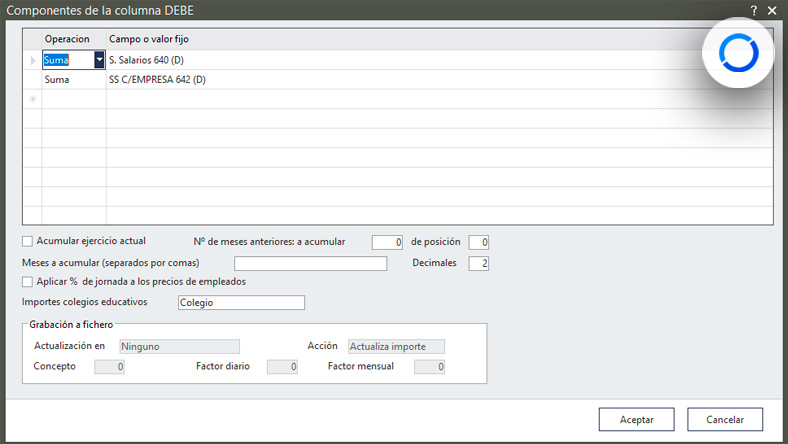
Una vez que se han puesto todos los componentes de las columnas, pulsamos en el botón de Aceptar. Esto nos llevará a la pantalla de las Columnas del informe, en donde se puede cambiar el título a la columna, en este caso la vamos a nombrar DEBE.
Paso 12
Y por último daremos de alta la columna nº15, la cual haremos que lleve la suma de las columnas del Haber, una vez que la insertamos y decimos que es de Tipo Calculada, pinchamos en la casilla de Título, nos vuelve a llevar a la ventana de los componentes de la columna. Y deberemos hacer como hemo hecho en la columna nº 14, pero poniendo los componentes de las columnas del Haber.
En este caso, informaremos en la casilla de Operación, Suma y de la ventana de las agrupaciones de campos seleccionaremos solo las que son del Haber.
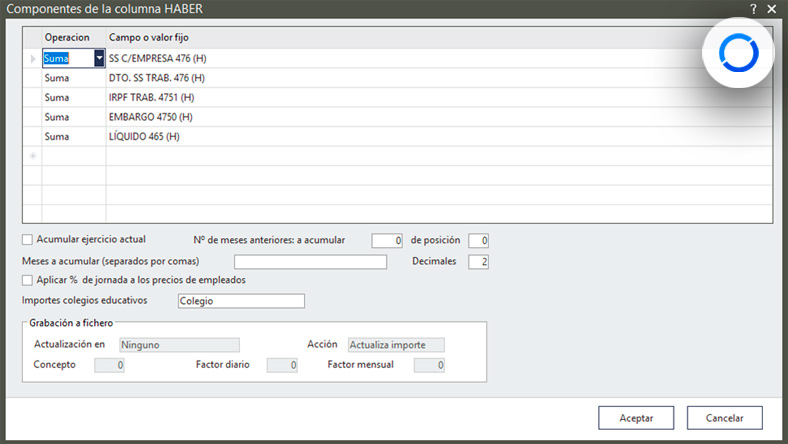
Una vez que se han puesto todos los componentes de las columnas, pulsamos en el botón de Aceptar. Esto nos llevará a la pantalla de las Columnas del informe, en donde se puede cambiar el título a la columna, en este caso la vamos a nombrar HABER.
Paso 13
Una vez das de alta todas las columnas que queremos utilizar en el informe, pulsamos el botón de Siguiente.
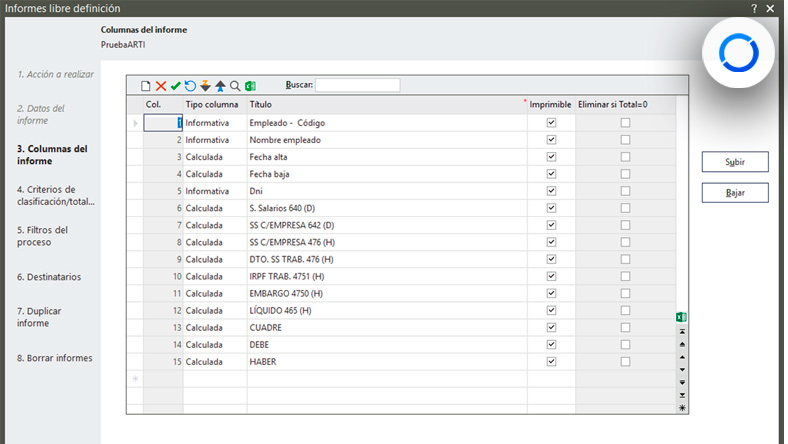
Pasará a la ventana de los Criterios de clasificación. Esto es por si interesa hacer un filtro de clasificación de los empleados. En este caso no lo informamos y agrupa todos los empleados de la empresa. Pulsamos el botón de Siguiente.
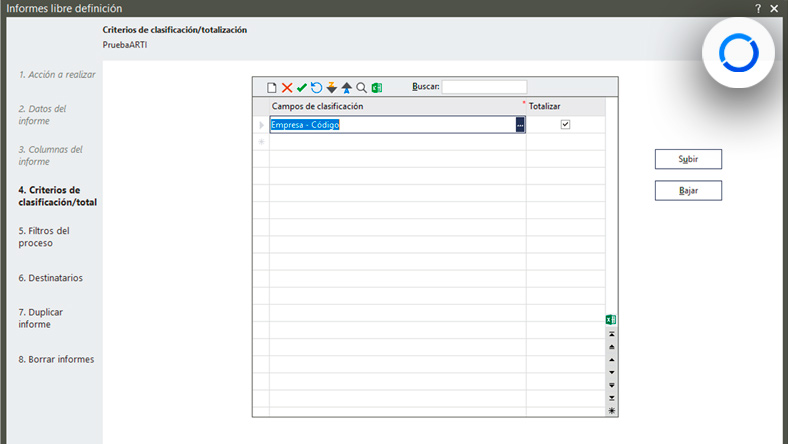
En la ventana siguiente, se podría informar un criterio de clasificación, para que solo salgan los empleados que cumplan con el filtro. En este ejemplo no hace falta informar. Pulsamos el botón de Siguiente.
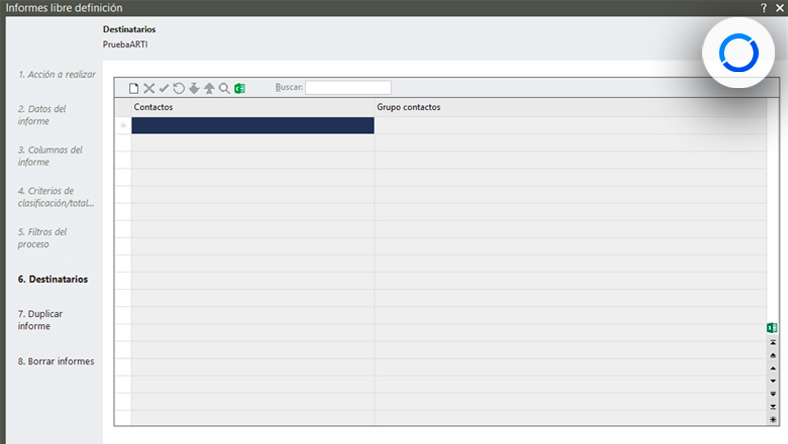
Y en la siguiente pantalla nos da la posibilidad de mandar el informe a un destinatario de los contactos. Tampoco lo vamos a utilizar. Y pulsamos el botón de Finalizar. Aparecerá una ventana diciendo que el proceso de grabación ha finalizado correctamente. Y Aceptamos.
Creación de informes
La definición de este informe es un ejemplo basándose en un tipo de asiento contable que utiliza unas cuentes, pero se puede configurar con otros códigos de cuentas y componentes de columnas distintos.
A continuación, describo los pasos para generar el informe.
Paso 1
Iniciamos el proceso desde la pestaña de Informes, seleccionamos la opción de Informes personalizados y del siguiente submenú, seleccionamos la opción de Generar Informe.
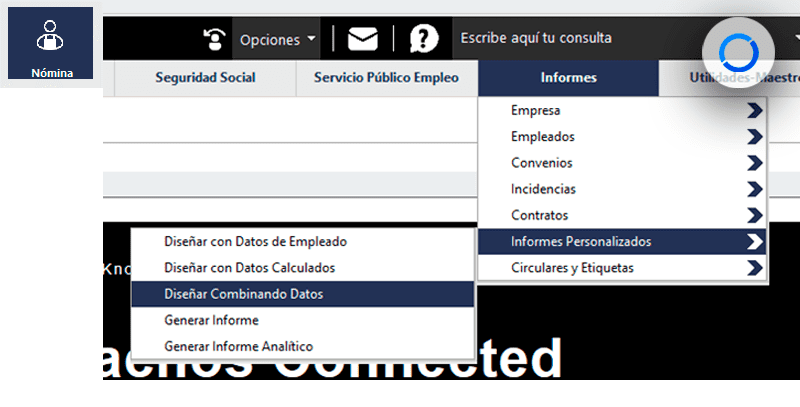
Se nos abre la ventana del asistente en la que tenemos dos posibilidades, la primera Generar informes y la segunda Visualizar informes existentes.
La primera opción, como indica sería para hacer un nuevo informe con los datos que obran en la aplicación en el momento de generarlo. Y la segunda opción sería volver a listar un informe ya realizado anteriormente, con los mismos datos que se sacaron en su fecha.
En este caso vamos a seleccionar la primera opción de Generar informes, puesto que hemos configurado el informe nuevo. Pulsamos el botón de Siguiente.
Paso 2
En la que se nos muestra informaremos los siguientes datos:
Marcamos el check de Diseño para todas las empresas, (puesto que en la configuración de nuestro informe hemos dicho que el diseño vale para todas las empresas, no solo a la empresa activa).
Después pasamos a informar el bloque de Proceso, en el que decimos el Ejercicio y Mes de donde queremos sacar los datos. En la casilla de Tipo proceso, podemos dejar la opción de Todos (que serán todos los procesos calculados en el mes seleccionado), también tenemos posibilidad de seleccionar un proceso en concreto, Mes normal, Mes y paga, Pagas, Atrasos, Anticipos o Todos – anticipos. Y en la casilla de Tipo informe, lo dejaremos como Detalle de empleados. Por último, informaremos el Nombre del informe, que abriremos la lista y seleccionaremos nuestro informe.
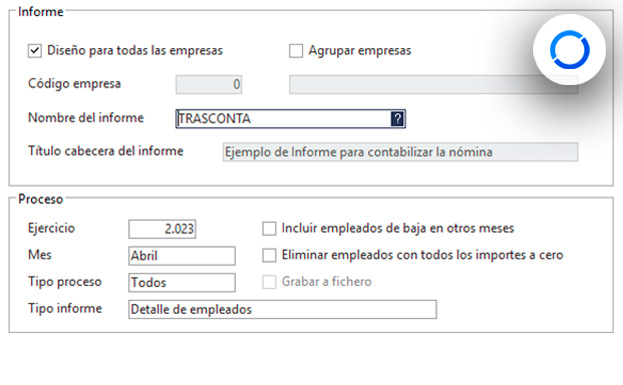
El check de Agrupar empresas no lo marcaremos, puesto que queremos que haga un Excel con la empresa que informemos en el límite (si se informa más empresas en el límite, haría un Excel por cada empresa). Pulsamos el botón de Siguiente.
La siguiente pantalla del asistente es para mandar por correo electrónico a alguno de los contactos de los usuarios de la aplicación. No lo vamos a usar, pulsamos el botón de Siguiente.
Paso 3
A continuación, informaremos el límite de las empresas y empleados a los que queremos hacer el informe.
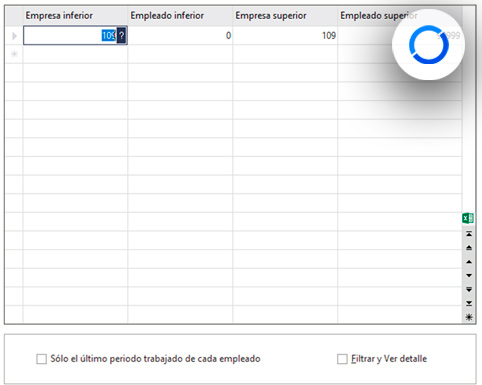
Los check de Sólo el último periodo trabajado de cada empleado y Filtrar y Ver detalle no son necesarios marcar. Pulsamos el botón de Ejecutar. Iniciará el proceso de la generación del informe, y en la barra de tareas del ordenador aparecerá un icono de la aplicación del Excel, pinchamos sobre él y nos mostrará el informe.

Observamos que en la columna de Cuadre aparece una cantidad de 100, esto quiere decir que no estaría cuadrado el asiento contable. (está hecho a propósito) Esto significa que cuando se ha definido el informe, en los componentes de los embargos, no hemos incluido el componente correspondiente a embargos por deudas alimenticias que lleva el empleado nº 5 y sólo está recogiendo los 77,38 que corresponden a un embargo salarial y le faltaría la cantidad por la deuda alimenticia.
Nota: Si se dan de alta nuevos conceptos salariales en la empresa, se deberá revisar la definición del informe, por si afecta en el resultado del mismo.
Esta definición de informe es para dar una idea de las posibilidades que se pueden hacer, y que el propio usuario en función de sus necesidades puede cambiar.
Espero que este artículo les sirva de utilidad y le puedan sacar rendimiento.

Rafael Hernández
Operaciones Sage
En Opentix llevamos más de 35 años ayudando a nuestros clientes a simplificar sus procesos internos a través de la consultoría, la implantación de soluciones y la formación personalizada. Contamos con herramientas para todo tipo de empresas y negocios. ¿Quieres más información? ¡Rellena el formulario y te atenderemos de inmediato!

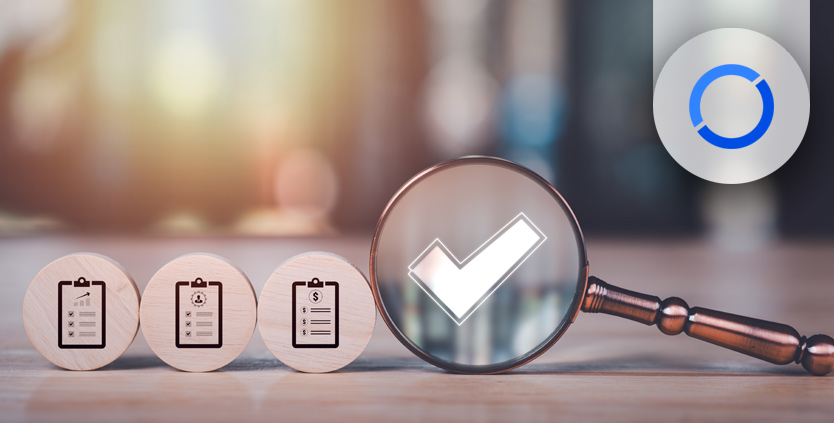
Deja tu comentario